打印机作为一种常见的办公设备,已经成为现代生活中不可或缺的一部分。然而,对于初次接触打印机的人来说,如何正确使用打印机可能会有些困惑。本文将为大家提供一份简单易懂的打印机使用教程,帮助大家解决使用过程中的问题。

一、连接打印机
首先,将打印机与电脑或者其他设备连接。通常情况下,打印机可以通过USB线连接到电脑上,也可以通过无线网络连接。

如果是使用USB线连接,只需将一个端口插入打印机后方的USB插口,将另一个端口插入电脑的USB接口即可。如果是使用无线网络连接,则需要在打印机上进行设置,按照说明书上的步骤进行操作即可。
二、安装打印机驱动程序
在电脑上使用打印机之前,需要安装相应的打印机驱动程序才能正常使用。有安装驱动人生的用户可以直接打开驱动人生安装打印机驱动,这样可以有效节省您查看打印机型号和操作系统版本的时间。
1、先将打印机连接到电脑,打开驱动人生,进入“驱动管理”,点击“立即扫描”。

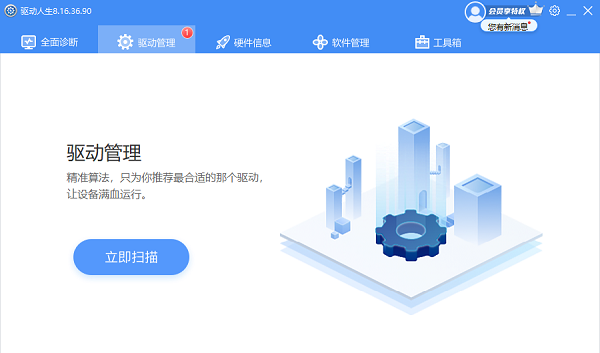
2、很快驱动人生就能识别到您的打印机未安装驱动程序,点击右侧的“安装”即可帮您安装最新版本的驱动。
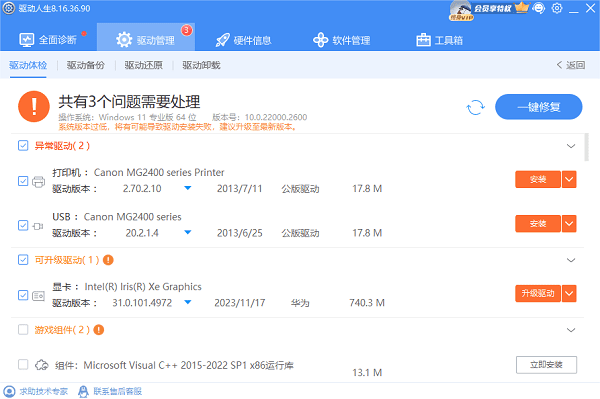
三、设置默认打印机
在开始使用打印机之前,还需要将其设置为默认打印机。在Windows系统下,可以通过控制面板中的“设备和打印机”选项找到已连接的打印机。右键点击打印机图标,选择“设置为默认打印机”。这样,在需要打印文件时,系统会自动选择默认打印机进行打印。
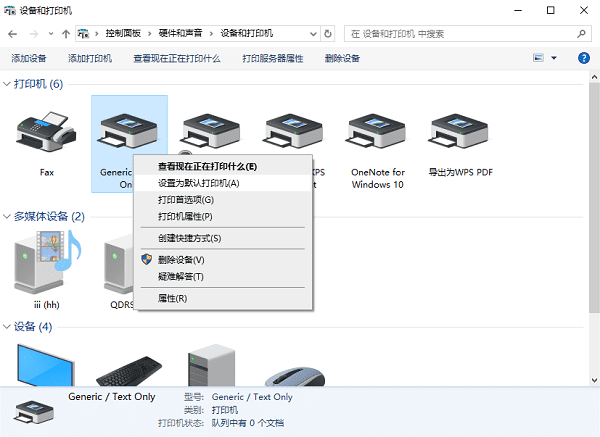
四、打印文件
当一切准备就绪后,就可以开始打印文件了。我们可以通过以下几种方式进行打印:
1、找到要打印的文件,点击文件菜单,选择“打印”。此时会弹出打印设置窗口,可以选择打印份数、纸张大小、打印质量等选项。确认设置无误后,点击“打印”按钮即可开始打印。
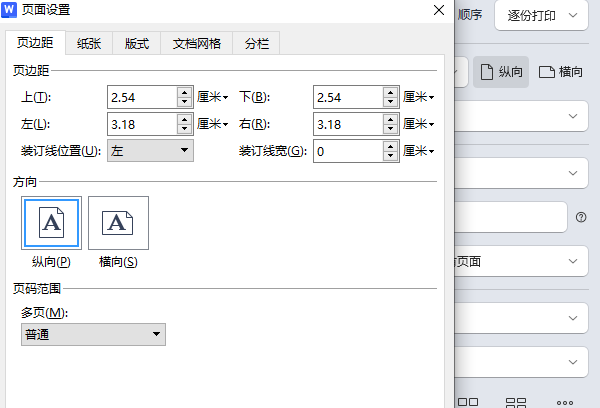
2、可以直接使用快捷键Ctrl+P来快速调出打印设置窗口,并进行相关设置后打印。
以上就是打印机怎么使用的方法教程。希望对大家有所帮助。如果遇到网卡、显卡、蓝牙、声卡等驱动的相关问题都可以下载“驱动人生”进行检测修复,同时驱动人生支持驱动下载、驱动安装、驱动备份等等,可以灵活的安装驱动。


