许多用户在使用Windows 7操作系统时都会面临一个常见的问题,即C盘空间不足。当C盘空间不足时,会导致电脑运行缓慢、应用程序无法正常安装等问题。下面将为您分享一份清理win7C盘的方法大全,帮助您有效解决C盘满了的烦恼。

一、删除临时文件
电脑临时文件是系统或软件在运行过程中产生的一些不必要的文件,如果不及时清理,会占用硬盘空间,影响电脑的性能。
1、按下Win + R,打开“运行”对话框,输入“temp”并按下回车键。
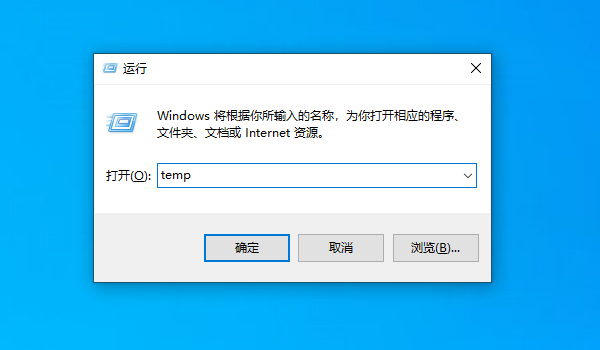
2、在打开的窗口中,选择所有文件和文件夹,然后按下Shift + Del键永久删除它们。
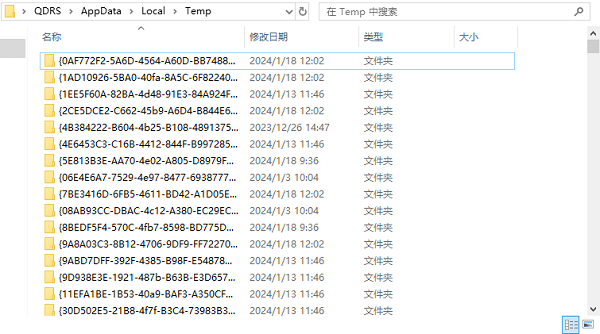
二、清空回收站
一般情况下,我们右键选择文件或程序,点击删除后会默认进入到回收站里,实际上还没完全删除彻底,依然会占领电脑的磁盘空间。您需要检查回收站是否存放大量文件程序,必要的话右键点击回收站图标,选择“清空回收站”即可。
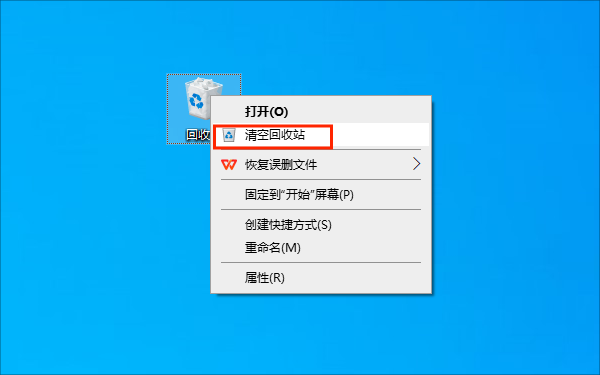
三、优化电脑系统盘
如果以上方法还未能有效帮助您解决磁盘爆满的问题,建议您可以借助一些C盘清理工具来帮助您清除,这里以驱动人生为例。
1、打开驱动人生,进入“工具箱”,找到“C盘清理”。

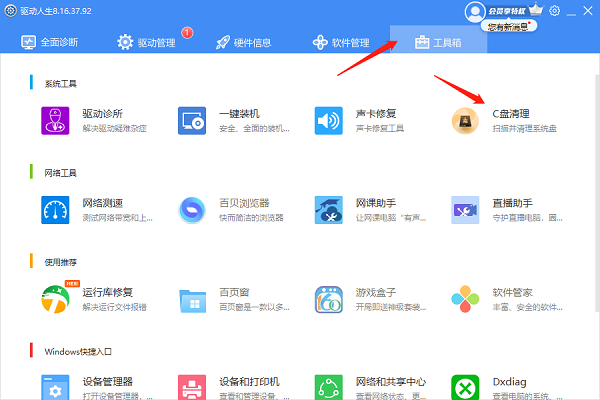
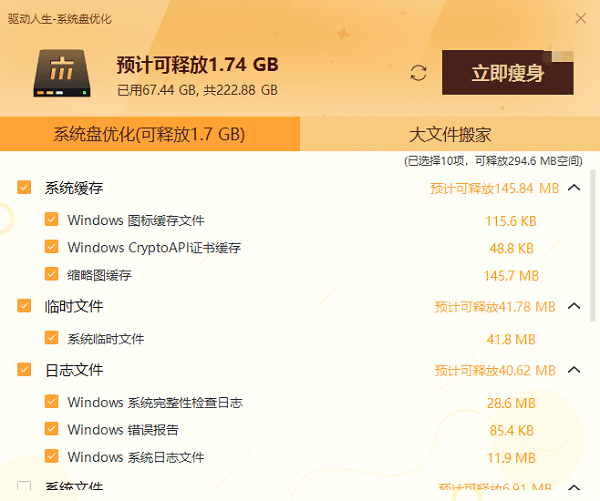
2、待软件帮您扫描电脑的无用文件及垃圾,确认无误后点击“立即瘦身”。
3、另外,如果您想要对文件进行转移,可以点击“大文件搬家”,同样也能帮您有效释放空间。
四、卸载不常用的软件
有些软件可能占用了很多c盘的空间,但是您很少使用。这时候,您可以卸载这些软件,为c盘腾出更多的空间。
打开控制面板,选择程序和功能,查看您已经安装的软件列表,按照大小或者安装日期排序,找出占用空间较大或者不常用的软件。
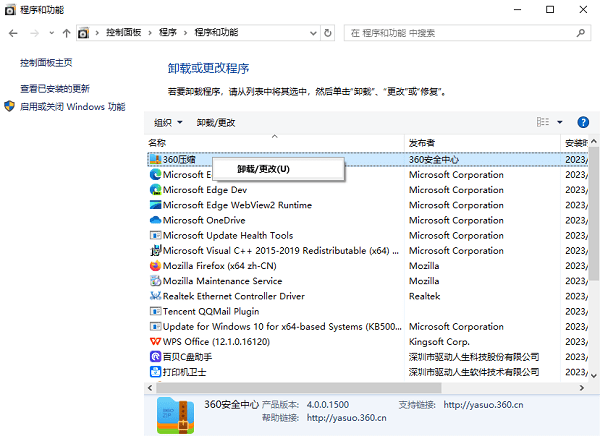
五、使用磁盘清理工具
磁盘清理工具是Windows系统自带的一个功能,可以帮助您删除一些不必要的文件,比如临时文件、缓存文件、回收站文件、系统还原点等,从而释放c盘空间。
1、打开我的电脑,右键点击c盘,选择属性。
2、在弹出的窗口中,点击“磁盘清理”按钮,系统会自动扫描c盘,计算可以释放的空间。
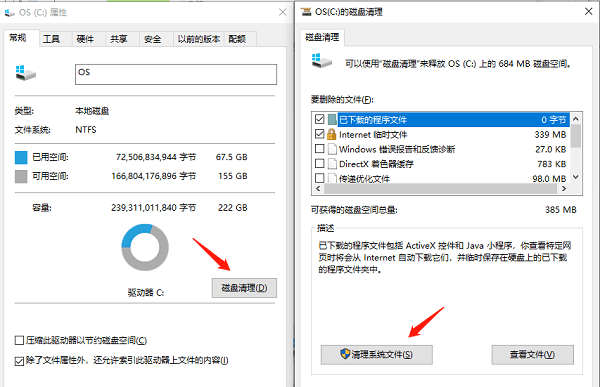
3、在磁盘清理的窗口中,勾选您想要删除的文件类型,然后点击确定,系统会自动删除这些文件,并提示您释放了多少空间。
以上就是win7c盘满了怎么清理的方法。希望对大家有所帮助。如果遇到网卡、显卡、蓝牙、声卡等驱动的相关问题都可以下载“驱动人生”进行检测修复,同时驱动人生支持驱动下载、驱动安装、驱动备份等等,可以灵活的安装驱动。


