无线网卡是一种用于连接电脑与无线网络的设备,它能够让我们在没有网线的情况下实现上网。但对于一些初次接触无线网卡的用户来说,可能会不知道该如何正确地连接并使用无线网卡。下面将为大家介绍一下无线网卡的连接步骤,希望能给您提供帮助。
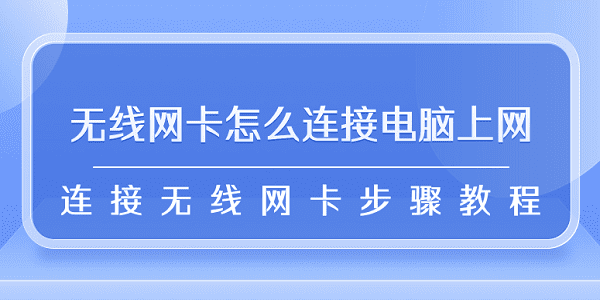
一、确认电脑是否有无线功能
首先,我们需要确认自己的电脑是否具备无线功能。很多笔记本电脑都已经内置了无线网卡,这样我们就可以直接进行下一步操作。如果你使用的是台式机或者是没有内置无线网卡的笔记本电脑,那么你需要购买一块外置无线网卡,并通过USB接口将其连接到电脑上。

二、安装无线网卡驱动程序
无论是内置还是外置无线网卡,我们都需要安装相应的无线网卡驱动程序。为了方便您快速安装无线网卡驱动,建议您可以使用驱动人生进行检测并安装最新版本的网卡驱动。
1、在电脑上打开驱动人生,进入“驱动管理”,点击“立即扫描”。

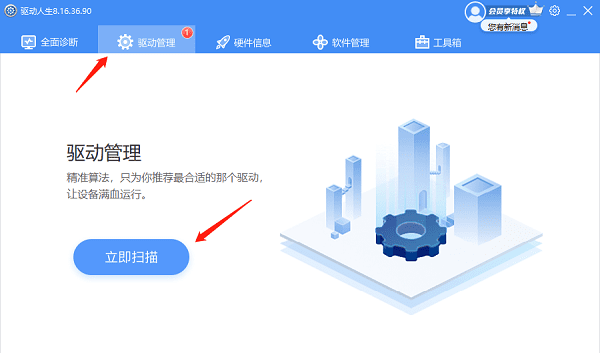
2、如果显示您的网卡驱动未更新或安装,点击“升级驱动”按钮。
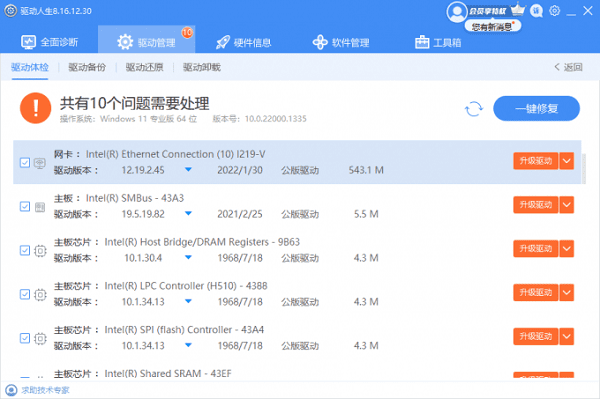
3、待网卡驱动更新完成后,建议您再重新启动电脑以便网卡驱动正常生效。

三、连接无线网络
在安装好无线网卡驱动程序后,我们就可以开始连接无线网络了。首先,在桌面任务栏的右下角找到一个无线图标,双击打开无线网络管理界面。在无线网络管理界面中,会显示附近可用的无线网络名称,点击选择要连接的无线网络。
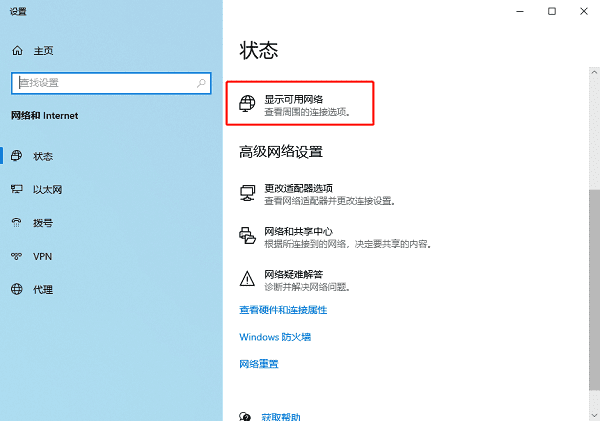
四、输入密码
当我们选择了要连接的无线网络后,系统会要求我们输入密码。这是为了防止其他未经授权的设备连接到我们的网络上。输入正确的密码后,点击确定按钮,电脑就会尝试连接到无线网络。

五、等待连接成功
在输入密码后,电脑会自动连接到无线网络,并显示连接状态。如果一切正常,我们就可以正常地上网了。如果连接失败,我们可以检查一下密码是否输入正确,或者尝试重新连接。
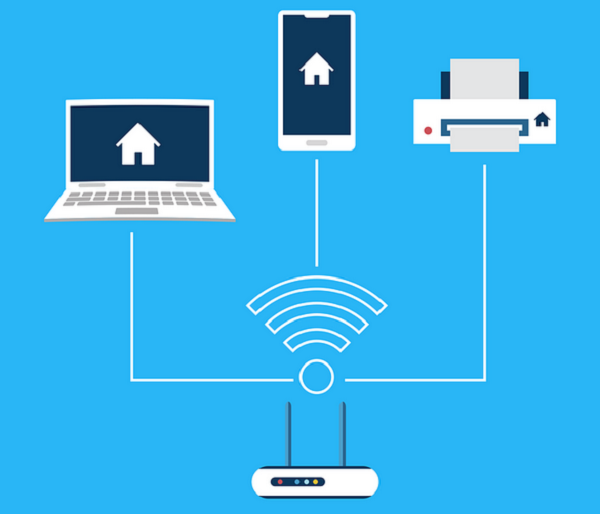
以上就是无线网卡怎么连接电脑上网的步骤教程。希望对大家有所帮助。如果遇到网卡、显卡、蓝牙、声卡等驱动的相关问题都可以下载“驱动人生”进行检测修复,同时驱动人生支持驱动下载、驱动安装、驱动备份等等,可以灵活的安装驱动。


