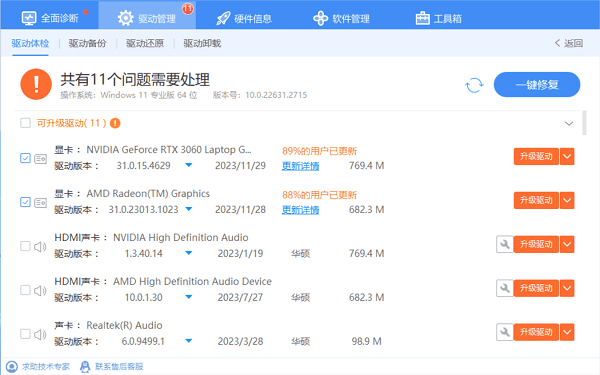在Win10操作系统中,“此电脑”图标为用户提供了快速访问电脑硬件资源的途径,如硬盘、CD/DVD驱动器、网络位置等,但有时我们可能会发现该图标不见了,由此可能会给我们日常的操作带来不便。别担心,下面将详细为您介绍几种有效的的解决方案,记得收藏好哦!
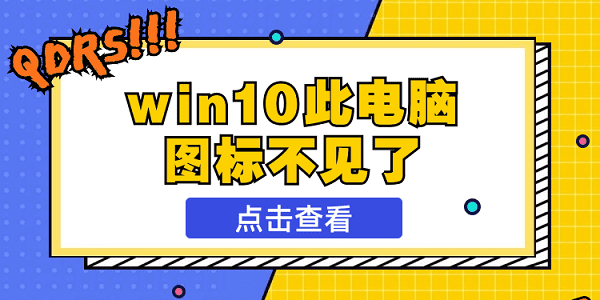
一、通过个性化设置找回图标
1、打开设置:首先,点击屏幕左下角的Windows图标,然后选择“设置”(齿轮图标)。
2、进入个性化:在设置窗口中,点击“个性化”选项。

3、选择主题:在个性化设置里,找到并点击“主题”选项。
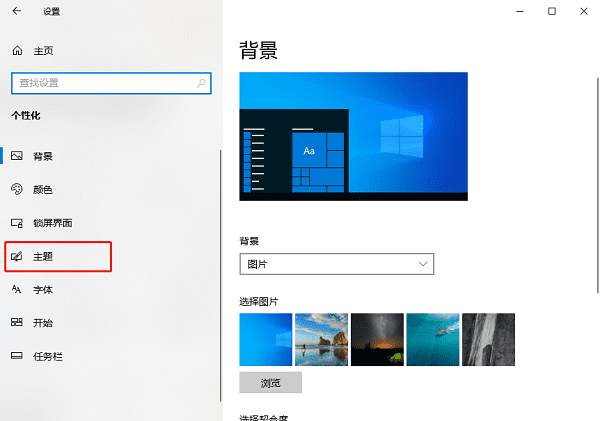
4、桌面图标设置:在主题设置中,找到“桌面图标设置”并点击。
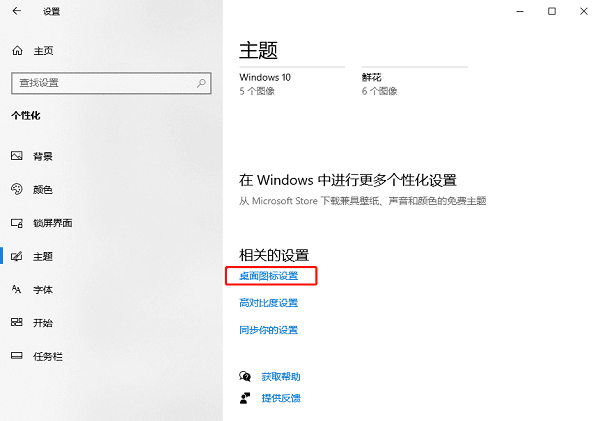
5、勾选“计算机”:在弹出的窗口中,你会看到一系列可以显示在桌面上的图标选项。找到“计算机”并勾选它,再点击“确定”即可。
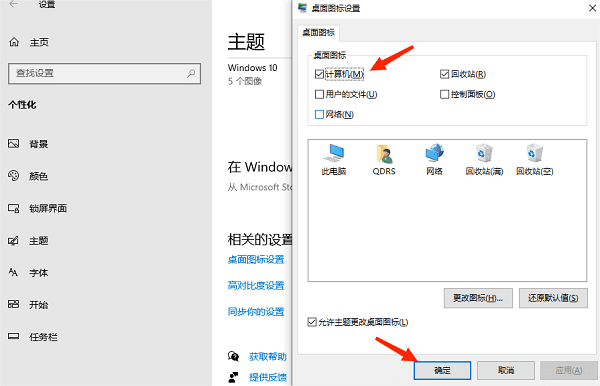
二、通过创建快捷方式找回图标
如果上述方法不起作用,你也可以尝试通过创建“此电脑”的快捷方式将其添加到桌面。
1、打开文件资源管理器:按下Win + E组合键打开文件资源管理器。
2、定位到“此电脑”:在文件资源管理器中,你会看到一个名为“此电脑”的图标。
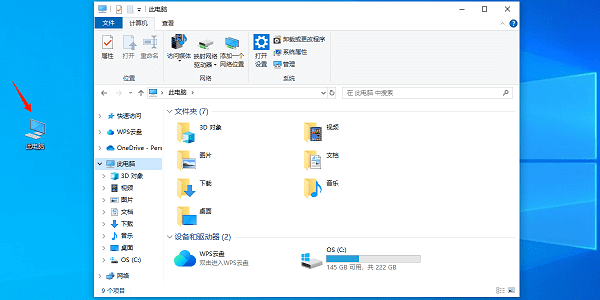
3、创建快捷方式:右键点击“此电脑”图标,选择“创建快捷方式”。
4、将快捷方式发送到桌面:再次右键点击新创建的快捷方式,选择“发送到” > “桌面快捷方式”即可。
三、检查是否隐藏了桌面图标
有时,桌面图标可能被设置为隐藏。你可以通过以下步骤检查并取消隐藏:
1、右键点击桌面空白处:在桌面任意空白处右键点击。
2、查看选项:在弹出的菜单中,选择“查看”。
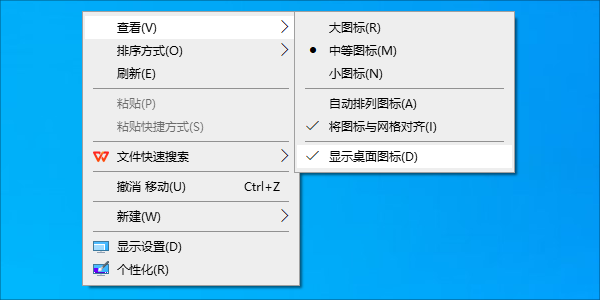
3、显示桌面图标:确保“显示桌面图标”选项是勾选状态。如果没有勾选,请勾选它。
四、重启资源管理器
有时,资源管理器可能出现问题,导致桌面图标不显示。你可以尝试重启资源管理器来解决问题:
1、按下Ctrl + Shift + Esc组合键打开任务管理器。
2、找到资源管理器:在任务管理器中,找到“Windows资源管理器”进程。
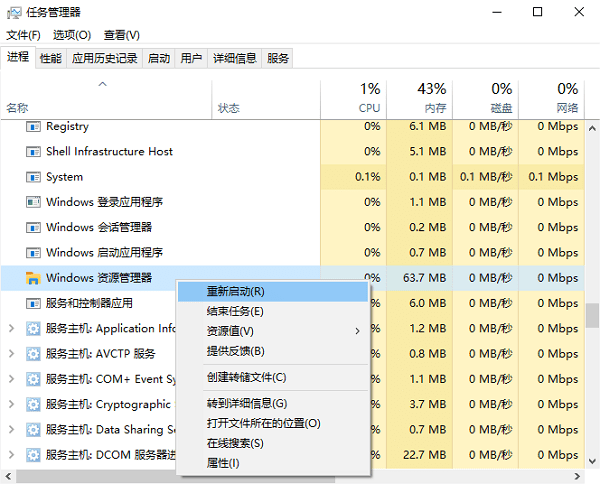
3、重启资源管理器:右键点击该进程,选择“重新启动”。
以上就是win10此电脑图标不见了的解决方法。希望对大家有所帮助。如果遇到网卡、显卡、蓝牙、声卡等驱动的相关问题都可以下载“驱动人生”进行检测修复,同时驱动人生支持驱动下载、驱动安装、驱动备份等等,可以灵活的安装驱动。