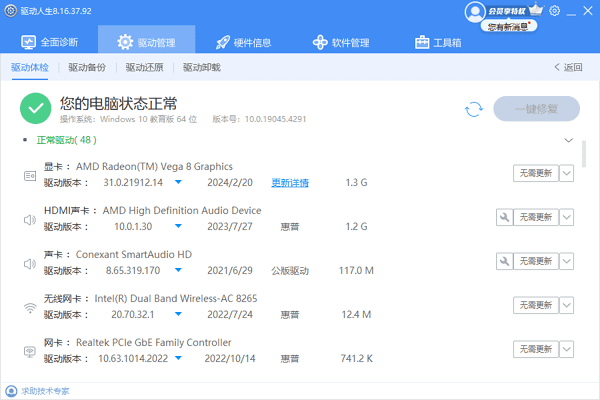在电脑的使用过程中,控制面板作为一项核心功能,为用户提供了多种功能的便捷入口。那么控制面板该如何打开?下面将以Windows系统为例,为您介绍4种简单直接打开控制面板的方法,帮助您轻松找到并开启控制面板。

一、通过开始菜单搜索
利用Windows 10的搜索功能是打开控制面板最直接的方式之一。只需在搜索框中输入“控制面板”,系统就会自动列出相关的匹配项。
点击屏幕左下角的“开始”按钮或按下键盘上的Windows键,打开开始菜单。
在开始菜单的搜索栏中键入“控制面板”。
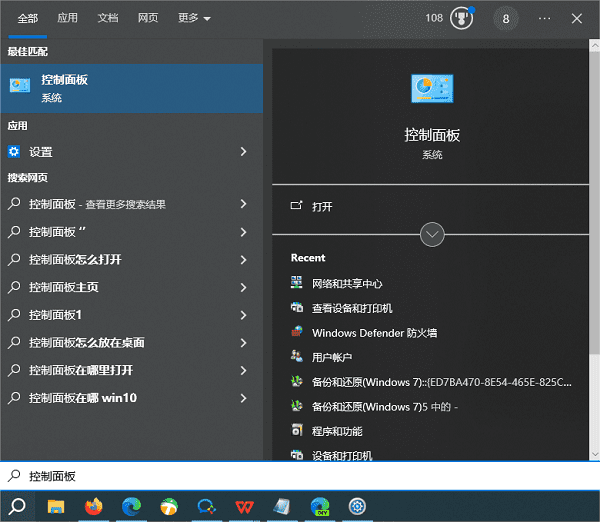
待搜索结果出现后,点击“控制面板”应用程序图标即可打开。
二、通过运行命令
“运行”对话框是Windows系统中一个快速启动程序或执行命令的工具。通过它可以直接输入控制面板的指令来快速打开。
按下Win+R组合键或点击左下角的“开始”按钮输入“运行”二字,在出现的最佳匹配项中选择“运行”。
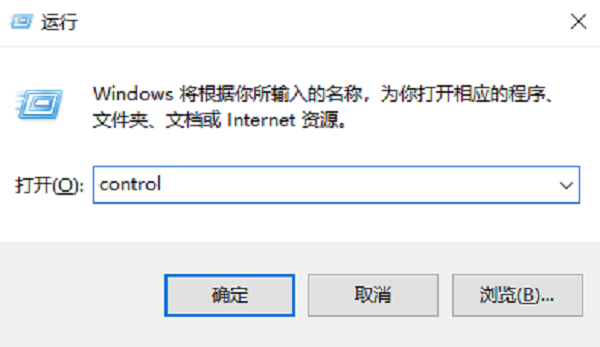
在弹出的运行对话框中输入“control”,然后点击“确定”或按回车键,控制面板随即呈现。
三、从文件资源管理器进入
通过文件资源管理器访问控制面板是一种不太为人知但同样高效的方法。这适合于那些经常在文件和系统设置之间切换的用户。
右键点击桌面底部的任务栏,选择“文件资源管理器”打开。
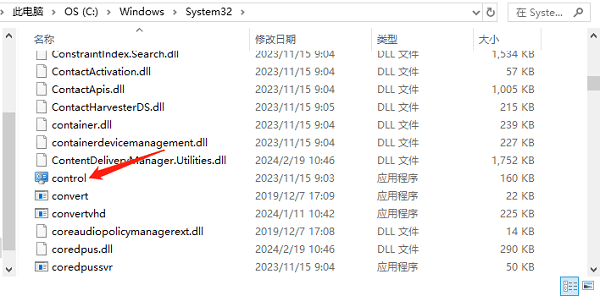
在文件资源管理器的地址栏中,直接输入“Control Panel”(或其路径“C:\Windows\System32\control.exe”),然后按回车键。
这将直接打开控制面板主界面。
四、创建控制面板快捷方式
为了进一步提高效率,您可以为控制面板创建桌面快捷方式,这样每次需要时只需点击图标即可。
在桌面空白处右键点击,选择“新建”>“快捷方式”。
在“创建快捷方式”窗口的“请键入对象的位置”框内,输入“C:\Windows\System32\control.exe”,然后点击“下一步”。
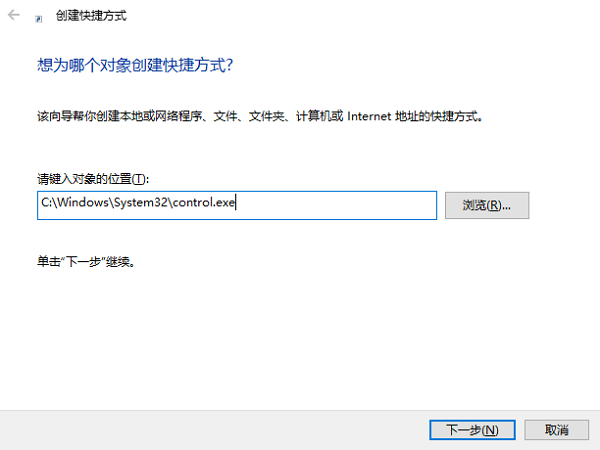
为快捷方式命名,如“控制面板”,点击“完成”。
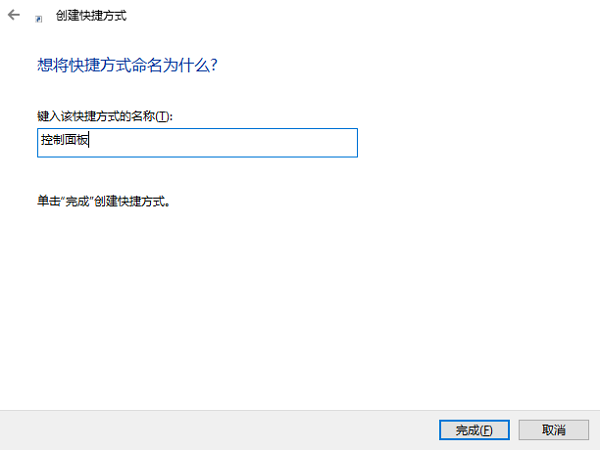
可以右键点击新创建的快捷方式,选择“属性”,在“快捷方式”标签页下的“更改图标”按钮,为其更换一个易于识别的图标。
以上就是打开控制面板的方法。希望对大家有所帮助。如果遇到网卡、显卡、蓝牙、声卡等驱动的相关问题都可以下载“驱动人生”进行检测修复,同时驱动人生支持驱动下载、驱动安装、驱动备份等等,可以灵活的安装驱动。