在日常使用电脑的过程中,我们可能会遇到这样一个令人头疼的问题:电脑屏幕上的音量图标显示一切正常,扬声器的指示灯也亮着,但就是听不到任何声音。这种情况可能是由多种因素引起的,本文将从多个角度分析电脑没声音的可能的原因,并提供相应的解决方法。

一、更新或重装声卡驱动
过时或损坏的声卡驱动程序可能导致电脑无声。打开设备管理器,找到“声音、视频和游戏控制器”选项,检查是否有黄色感叹号,这通常表示驱动程序有问题。可以尝试更新驱动程序,如果更新无效,可能需要完全卸载后再重新安装。
也可以通过“驱动人生”更新声卡驱动,驱动人生旨在帮助用户轻松管理各种驱动程序。只需几步操作,即可实现驱动的自动检测与更新,特别适合对技术不太熟悉的用户。具体操作步骤如下:

①、安装并打开“驱动人生”软件,切换到“驱动管理”界面然后点击立即扫描;
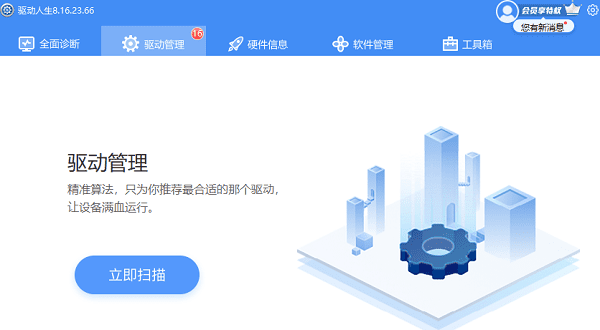
②、在扫描结果中找到声卡驱动,点击更新;
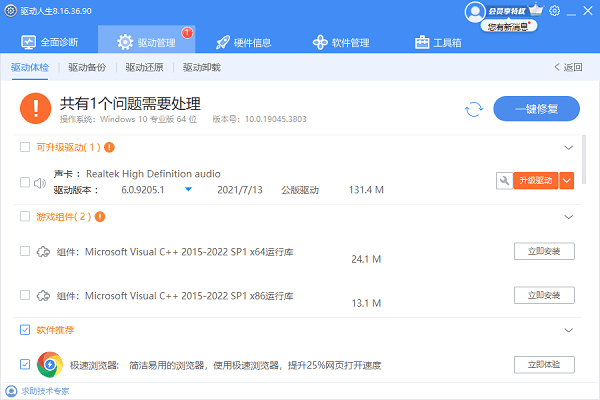
③、等待修复成功后,重启电脑,确保新版的驱动正常生效。
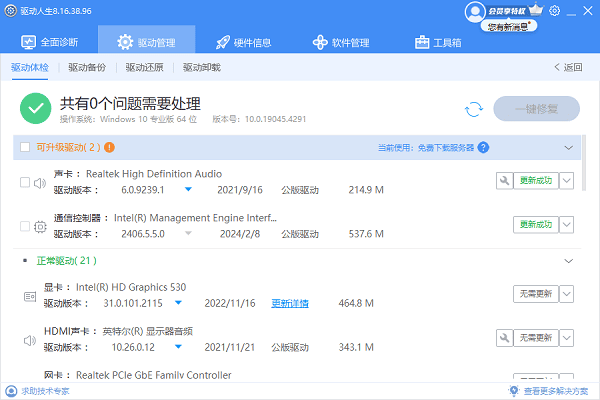
二、检查音量设置
首先,确保你的电脑音量没有被静音或调至最低。右下角的任务栏通常有一个音量图标,点击它,确认音量滑块是否在适当的位置。同时,检查播放设备的音量控制,有些外接扬声器或耳机有独立的音量调节按钮,确保它们也没有被静音或调至最低。
三、检查音频设备连接
确保你的扬声器或耳机已正确连接到电脑上。对于有线设备,尝试重新插拔,确保接口接触良好;对于无线设备,检查蓝牙连接状态,确保设备已成功配对并处于连接状态。
四、检查音频服务
Windows系统中有一个“Windows Audio”服务,负责处理音频输出。如果该服务被禁用或停止,也可能导致电脑无声。在“服务”管理窗口中找到“Windows Audio”,确保其启动类型为“自动”,且服务状态为“正在运行”。
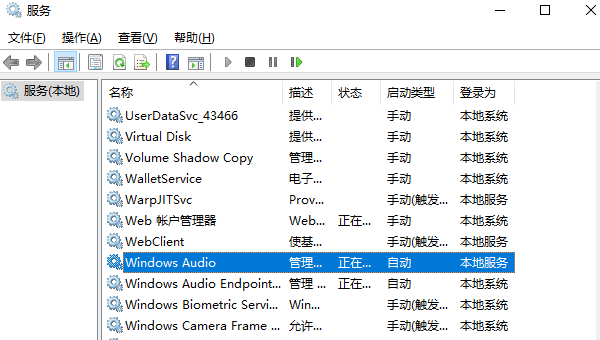
五、检查播放软件设置
如果你是在特定的播放软件中遇到无声问题,比如使用媒体播放器或游戏时,检查这些软件的音频设置,确保它们没有被错误地配置成静音或输出到其他设备。
六、系统还原或重置
如果以上方法都无法解决问题,可能是系统层面的故障。可以尝试系统还原到一个之前的工作状态,或者进行系统重置(注意备份重要数据)。
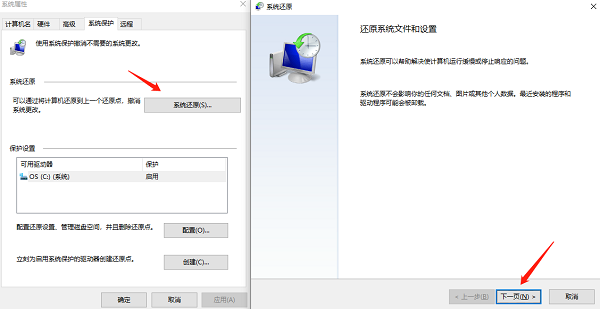
以上就是、电脑没声音但是扬声器显示有声音,电脑没声音的解决方法,希望对你有帮助。如果遇到网卡、显卡、蓝牙、声卡等驱动的相关问题都可以下载“驱动人生”进行检测修复,同时它还支持驱动下载、驱动安装、驱动备份等等,可以灵活的安装驱动。




