很多电脑用户都反映,自己的电脑显示器总是出现黑边,无法全屏显示,这样不仅显示效果大打折扣,看起来也不舒服。那么,遇到显示器有黑边无法全屏的问题该怎么解决呢?这里,驱动人生为你提供几种简单而有效的解决方法,有需要的朋友快来试试吧!

一、检查显示器设置
首先,我们需要检查显示器的设置。有时候,显示器的分辨率或显示模式设置不当,可能会导致黑边问题。
右击桌面空白处,选择“显示设置”,在“分辨率”选项中选择推荐的分辨率,通常能解决黑边问题。
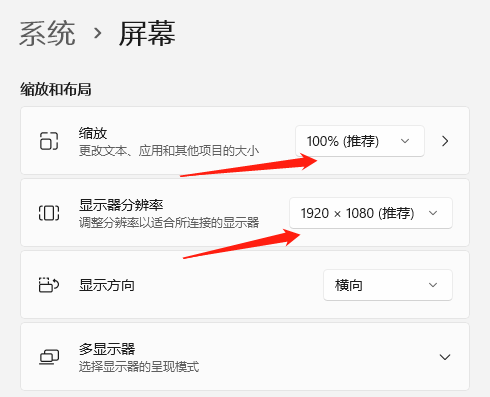
二、更新显卡驱动
如果调整显示器设置没有效果,那么可能是显卡驱动的问题,可以下载“驱动人生”来更新显卡驱动。只需打开软件,选择“驱动管理”,然后检测并更新显卡驱动即可。
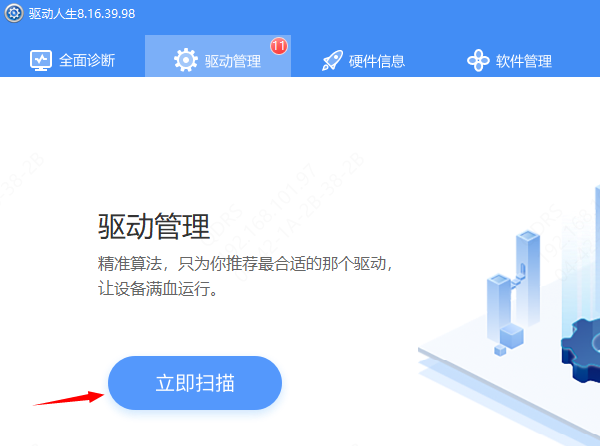
使用“驱动人生”的好处就是,它为用户减少了许多繁琐的步骤,无需再手动搜索驱动、下载、安装等一系列复杂的操作,大大简化了更新显卡驱动的过程。更新完驱动后,记得重启电脑,说不定黑边问题就迎刃而解了!

三、调整显卡控制面板
1、NVIDIA显卡控制面板
桌面空白处点击鼠标右键,选择“NVIDIA控制面板”,在控制面板中选择“显示”>“调整桌面尺寸和位置”>“选择缩放模式为【全屏】”。
如果是玩游戏,可以在游戏设置中设置画面,选择分辨率16:9,1920*1080,保存设置。
2、Intel显卡控制面板
在桌面下方的搜索栏中输入“显卡”,选择“英特尔显卡控制中心”。在弹出的显卡控制中心面板窗口中,选择左侧的“显示器”。将“保持缩放比”改为“自定义”,全都设置成“100”。
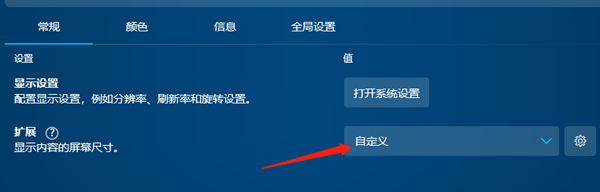
3、AMD显卡控制面板
点击左下角“开始”,找到“AMD Radeon Settings”(最新的为“AMD Radeon Software”),打开RADEON设置,点击“显示器”>“缩放模式”>“整个面板”,即可设置完成。
以上就是显示器有黑边无法全屏的解决方法,希望对你有帮助。如果遇到网卡、显卡、蓝牙、声卡等驱动的相关问题都可以下载“驱动人生”进行检测修复,同时它还支持驱动下载、驱动安装、驱动备份等等,可以灵活的安装驱动。



