当我们在使用电脑时经常会遇到文件或文件夹访问被拒绝的情况,这可能是由于权限设置不当、账户类型限制或其他安全策略导致的。本文将详细介绍几种常见的解决方法,帮助您恢复对目标文件夹的访问权限。
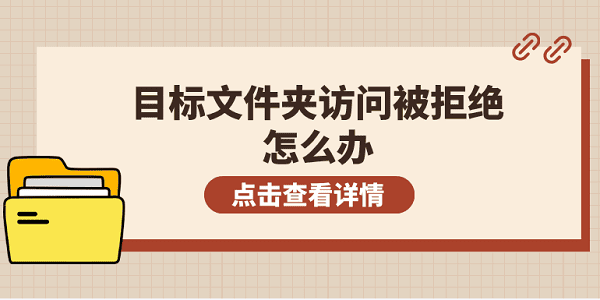
一、启用百页窗的快速搜索功能
首先,我们需要通过搜索功能快速定位到相关文件夹,推荐您可以使用百页窗来快速搜索,相对于系统自带的搜索能够更快地找到文件和文件夹,有效帮助您节省时间。

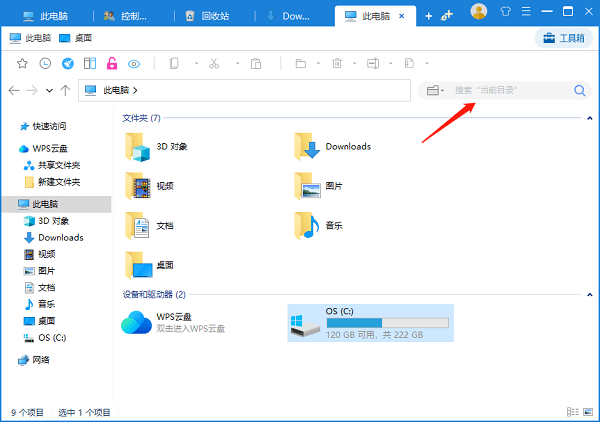
二、检查账户权限
确认当前登录用户的权限是否足够访问该文件夹。Windows系统中,标准用户和管理员账户在访问权限上存在明显差异。如果您当前是以标准用户身份登录,则可能无法访问某些需要管理员权限的文件夹。
右键点击“此电脑”,选择“管理”,找到“本地用户和组”>“用户”。
查看您当前使用的用户名,并确认其是否属于“Administrators”组。
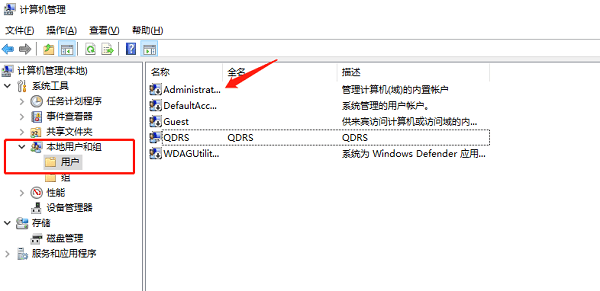
如果不在,尝试以管理员账户登录或联系系统管理员将您的账户添加到管理员组。
三、更改文件夹的所有权
如果文件夹的所有权不属于当前用户,即使您是管理员也可能无法直接修改该文件夹的内容。更改所有权可以让您获得对该文件夹的完全控制权。
找到目标文件夹并右键点击,选择“属性”,转到“安全”选项卡,点击“高级”按钮。
在弹出的窗口中找到“所有者”标签页,点击“编辑”按钮,选择您想要成为所有者的账户。
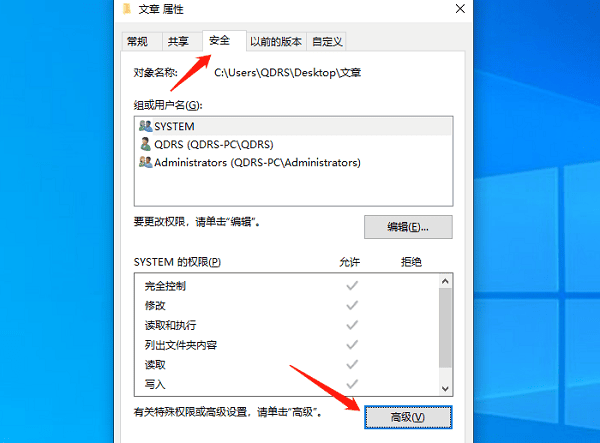
勾选“替换子容器和对象的所有者”复选框(如果需要),点击“应用”然后“确定”。
四、调整文件夹权限
有时候即便您已经是文件夹的所有者,但由于权限设置问题仍然无法访问。通过调整权限可以确保您有足够的访问权限。
右键点击目标文件夹,选择“属性”,切换到“安全”选项卡,点击“编辑”按钮。
在弹出的窗口中选择您需要更改权限的账户,如果列表中没有您的账户,请点击“添加”,输入账户名后点击“检查名称”验证,再点击“确定”。
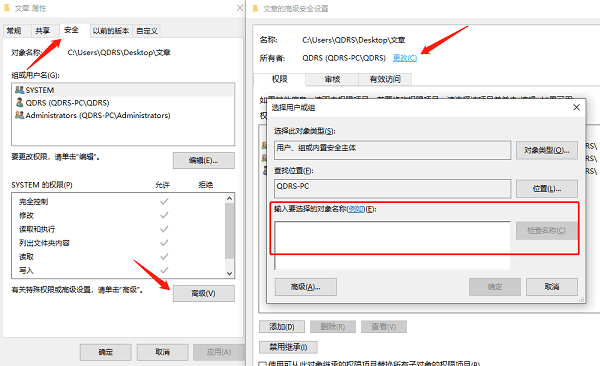
在“权限”列表中勾选相应的权限项,如“读取”、“写入”、“修改”等。
点击“应用”然后“确定”。
五、禁用用户账户控制 (UAC)
用户账户控制 (User Account Control, UAC) 是Windows系统的一项安全功能,用于防止未经授权的程序对系统进行更改。如果您的应用程序或操作经常被UAC阻止,您可以暂时禁用它。
打开“控制面板”,搜索“用户账户控制”,点击“更改用户账户控制设置”。
将滑块拖动到最底部(“从不通知”),关闭UAC,重启电脑使更改生效。
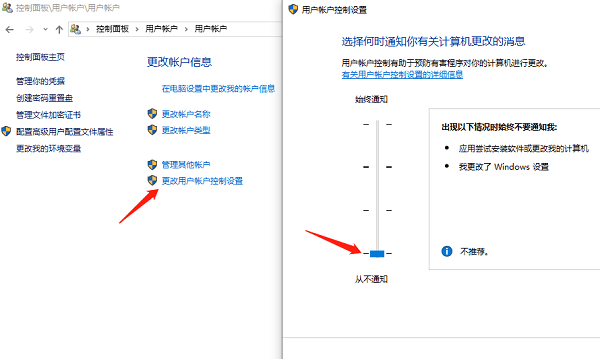
完成需要的操作后,建议重新启用UAC以保障系统安全。
以上就是目标文件夹访问被拒绝的解决方案。希望对大家有所帮助。如果遇到网卡、显卡、蓝牙、声卡等驱动的相关问题都可以下载“驱动人生”进行检测修复,同时驱动人生支持驱动下载、驱动安装、驱动备份等等,可以灵活的安装驱动。



