电脑桌面图标是我们管理打开应用的常见入口,对于很多不是非常了解电脑工作原理的用户。如果遇到电脑不显示桌面图标,这种情况将会比较影响工作效率。那么,桌面图标突然消失不见,一般是什么原因导致的呢?下面便详细为大家介绍一下电脑不显示桌面图标的原因以及解决恢复方法。
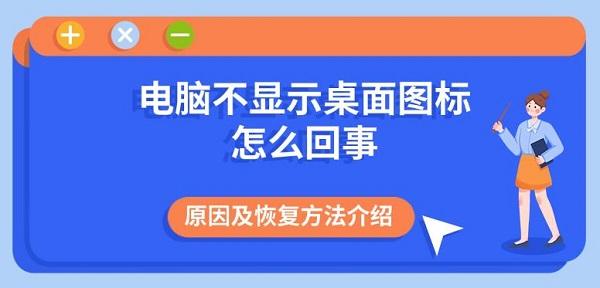
一、桌面图标消失的原因
1、系统设置更改:不经意间修改了系统设置,例如设置了“自动隐藏图标”或者调整了显示设置,导致桌面图标不可见。
2、病毒或恶意软件:病毒或恶意软件可能会篡改系统文件,导致桌面图标以及其他系统功能异常。
3、注册表错误:Windows注册表中的某些关键条目被误删或修改,可能影响桌面图标的显示。
4、资源管理器崩溃:Explorer.exe(资源管理器)是负责显示桌面图标的关键进程,如果它出现故障或崩溃,桌面图标将不会显示。
5、硬件驱动问题:显卡驱动程序出现问题也可能间接影响桌面图标的显示。
二、恢复桌面图标的方法
方法一:重启资源管理器
1、打开任务管理器:按下Ctrl+Shift+Esc组合键或通过右键点击任务栏选择“任务管理器”。
2、结束资源管理器进程:在“进程”标签下找到“Windows 资源管理器”,点击“结束任务”。
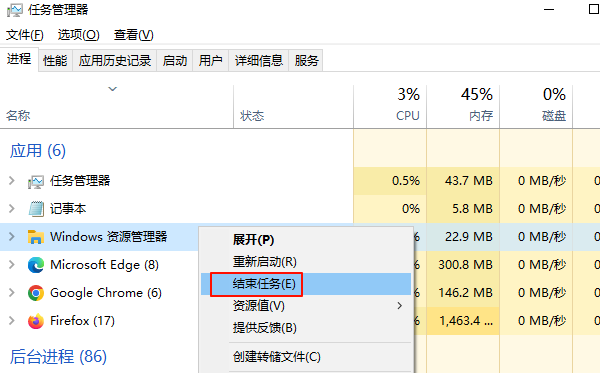
3、重新启动资源管理器:回到任务管理器主界面,点击“文件”->“运行新任务”,输入“explorer.exe”,点击确定。
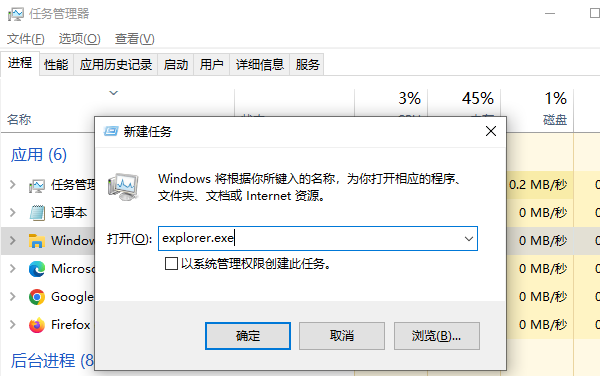
方法二:重置显示设置
1、按Win+I打开设置。
2、选择个性化->“主题”->“桌面图标设置”。
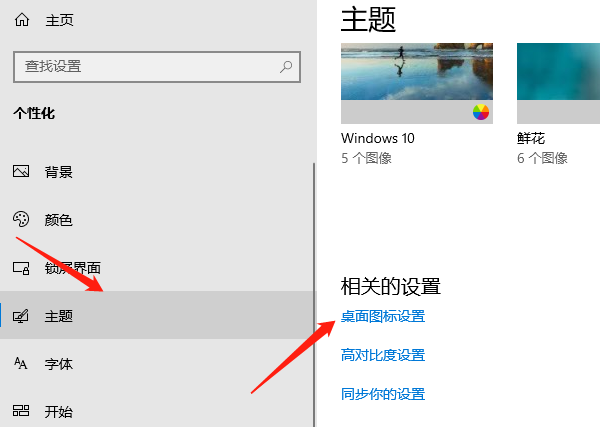
3、勾选所需图标:确保桌面图标如“我的电脑”、“回收站”等都被勾选,点击应用并确定。
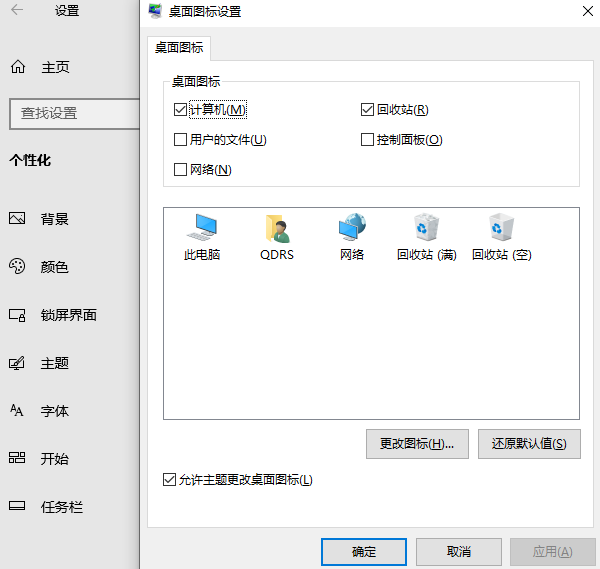
方法三:修改注册表
1、打开注册表编辑器:按下Win+R组合键,输入“regedit”,按回车。
2、定位注册表键值:导航到HKEY_CURRENT_USER\Software\Microsoft\Windows\CurrentVersion\Policies\Explorer。
3、创建或修改键值:如果不存在“NoDesktop”键值,右键空白处选择“新建”->“DWORD(32位)值”,命名为“NoDesktop”,并将其值设为“0”。如果已经存在,确认其值为“0”。
4、重启电脑:修改完成后,重启电脑以应用更改。
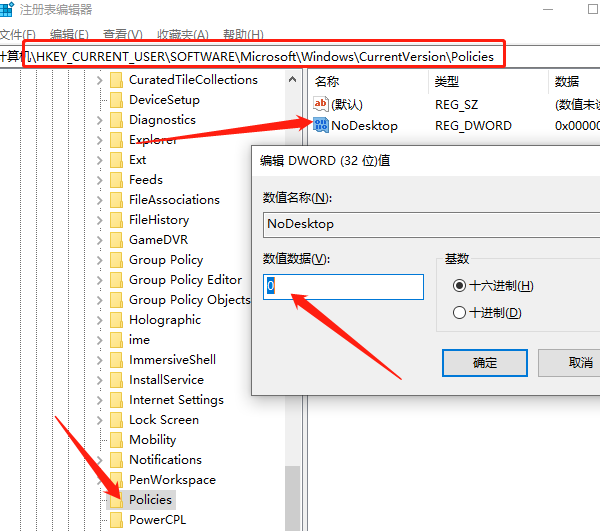
方法四:使用系统还原
1、打开控制面板->“系统和安全”->“系统”->“系统保护”。
2、选择系统还原:在系统保护选项卡中,点击“系统还原…”。
3、选择还原点:选择一个最近的还原点,点击下一步并完成还原过程。还原之后建议通过驱动管理软件“驱动人生”一键扫描电脑硬件驱动情况,然后进行更新修复。

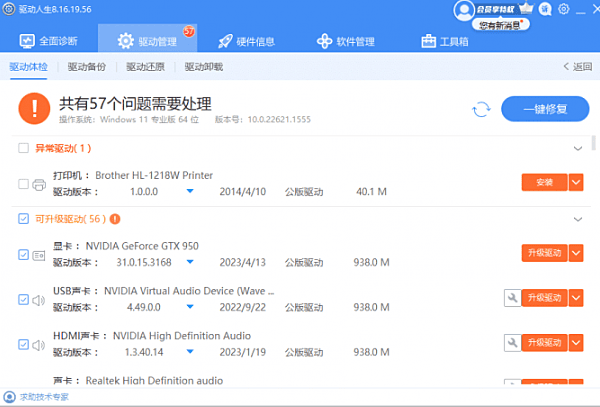
以上就是电脑不显示桌面图标怎么回事,原因及恢复方法介绍。如果遇到网卡、显卡、蓝牙、声卡等驱动的相关问题都可以下载“驱动人生”进行检测修复,同时驱动人生支持驱动下载、驱动安装、驱动备份等等,可以灵活的安装驱动。


