在使用电脑的过程中,我们有时会遇到声音图标上出现一个小红叉的情况。这通常意味着电脑的音频设备出现了问题,导致无法正常播放声音。本文将为您介绍如何一步步排查和解决这一问题,帮助您恢复电脑的正常音频功能。

一、检查音量设置
首先,我们需要确保音量设置没有问题。有时,音量设置被意外调低或静音,可能会导致声音图标上出现小红叉。检查音量设置是排查问题的第一步。
点击任务栏右下角的声音图标,确认音量滑块没有被调到最低或静音。
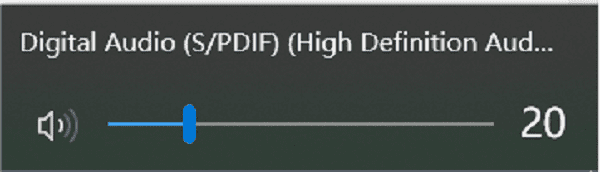
如果音量正常,但仍然没有声音,尝试继续以下步骤。
二、检查音频设备连接
外接音箱或耳机未正确连接或连接松动,也可能导致声音图标上出现小红叉。
检查音频设备的连接线是否插紧,如果使用的是USB音频设备,尝试更换USB端口。

确认音频设备本身没有问题,可以尝试连接到其他设备上测试。
三、重启音频服务
Windows系统中的音频服务负责管理音频设备和音频流,如果该服务未正常运行,可能会导致声音图标上出现小红叉。
按下Win+R键,打开运行对话框,输入services.msc并按回车,打开服务管理器。
在服务列表中找到Windows Audio服务,右键点击该服务,选择重新启动。
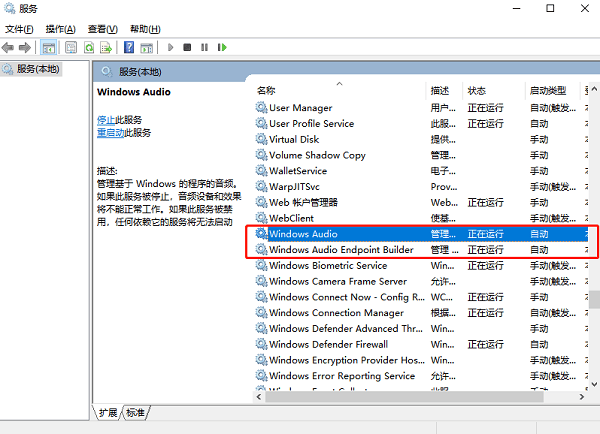
确认Windows Audio Endpoint Builder服务也在运行。
四、更新声卡驱动程序
声卡驱动程序负责与操作系统和硬件之间的通信,如果驱动程序损坏或过时,可能会导致声音图标上出现小红叉。为了帮您快速定位问题所在,并且有效简化修复过程,建议您可以直接使用驱动人生来检测并一键修复异常驱动程序,包括声卡驱动。
打开驱动人生,进入驱动管理,点击立即扫描。

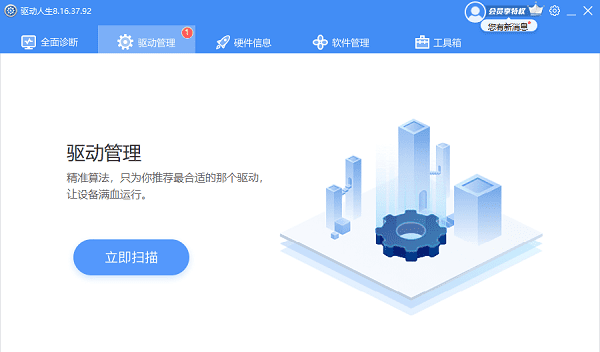
如果检测到声卡驱动有待更新,点击升级驱动;若电脑其它硬件驱动也需要更新,可以点击一键修复按钮。
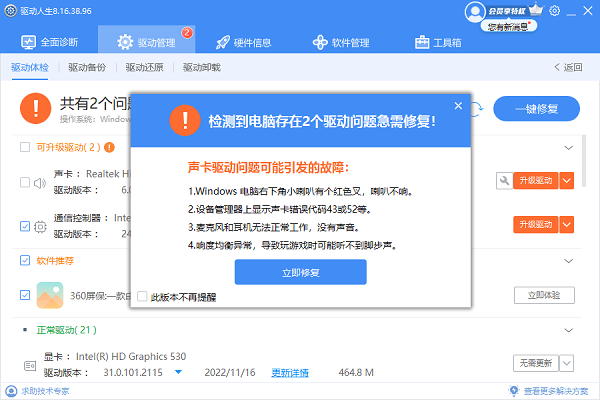
等待所有驱动都更新完成后,重启电脑,以使新版的驱动正常生效。
五、检查音频设置
音频设置中的错误配置也可能导致声音图标上出现小红叉。
右键点击任务栏右下角的声音图标,选择声音。
在播放选项卡中,确保正确的音频设备被设置为默认设备。
选择默认设备,点击属性,在高级选项卡中,选择不同的默认格式进行测试,确保选择的格式与音频设备兼容。
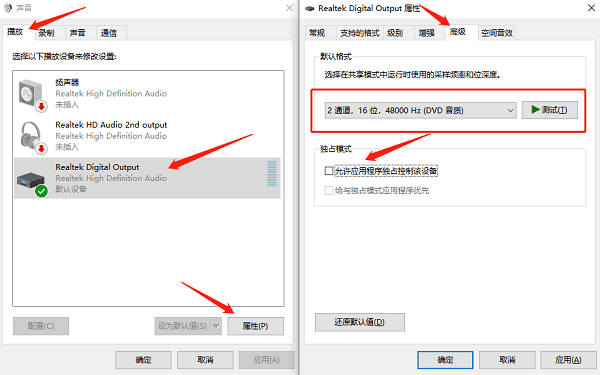
确认独占模式下的选项未被勾选。
以上就是电脑声音有个小红叉的修复方法。希望对大家有所帮助。如果遇到网卡、显卡、蓝牙、声卡等驱动的相关问题都可以下载“驱动人生”进行检测修复,同时驱动人生支持驱动下载、驱动安装、驱动备份等等,可以灵活的安装驱动。



