生活中,我们经常需要连接各种Wi-Fi网络,无论是家用、办公还是公共场所。随着时间的推移,我们很容易忘记Wi-Fi的密码,特别是在使用自动连接功能后。不过,对于那些使用电脑连接Wi-Fi的人来说,找回或查看Wi-Fi密码并不难。本文将详细为大家介绍怎么在电脑上查看wifi密码的方法。

一、通过网络和Internet设置查看
这种方法适用于大多数Windows 10和Windows 11用户。以下是步骤:
1、打开设置:点击Windows开始按钮,选择“设置”图标(齿轮形状)。
2、进入网络和Internet:在设置窗口中,点击“网络和Internet”。
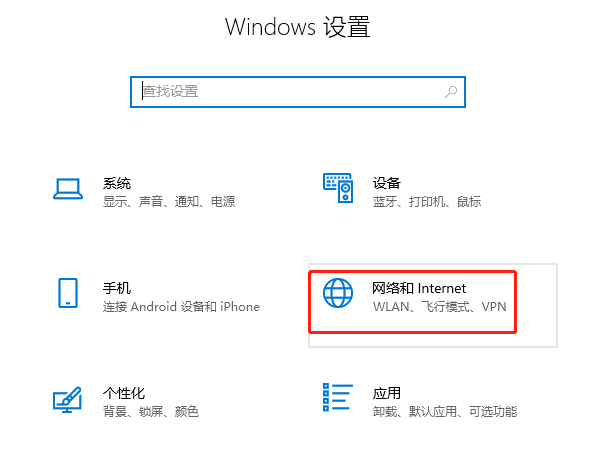
3、查看Wi-Fi状态:在左侧菜单中,选择“状态”,然后在右侧点击“网络和共享中心”。
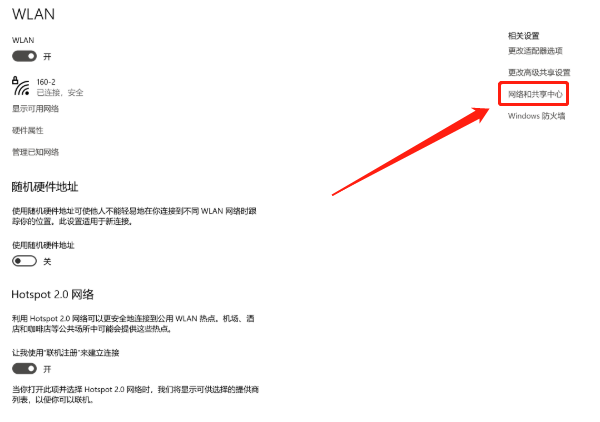
4、查看网络信息:新窗口中打开有下划线的wifi名称-新窗口中选择”无线属性“
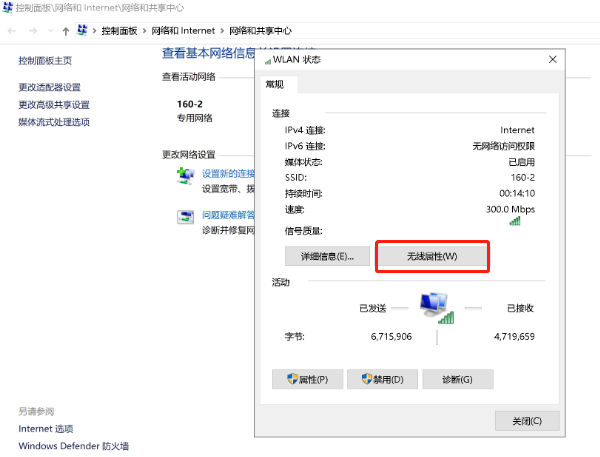
5、安全选项卡查看密码:新窗口中点击”安全“tab-勾选“显示字符”复选框即可查看
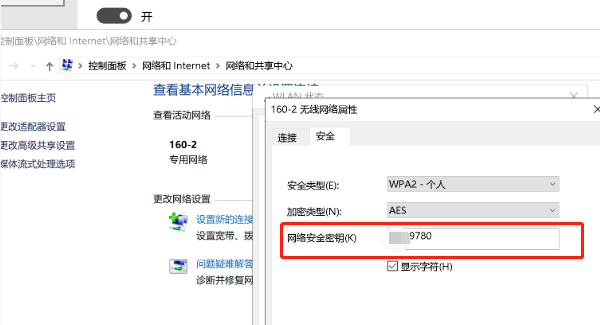
二、利用驱动人生快捷方式
这是比较简单直接的方式,驱动人生不仅可以检测电脑网卡驱动硬件状态,还能快捷进入查看wifi密码。具体步骤如下:

1、启动软件后打开“工具箱”页面,点击“网络和共享中心”;
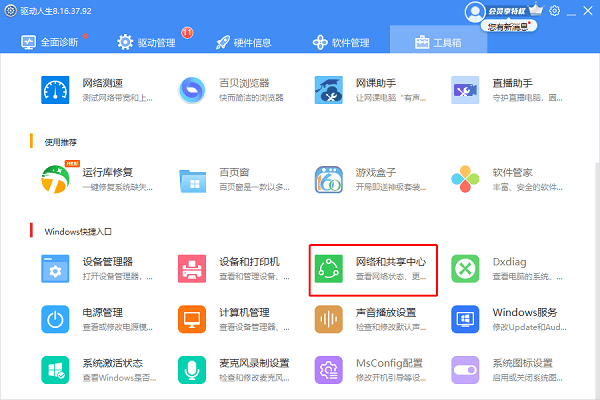
2、点击电脑正在连接的WIFI,选择“无线属性“,点击”安全“;
3、找到在”网络安全密钥“下方的”显示字符“,勾选上就能看到wifi的密码了。
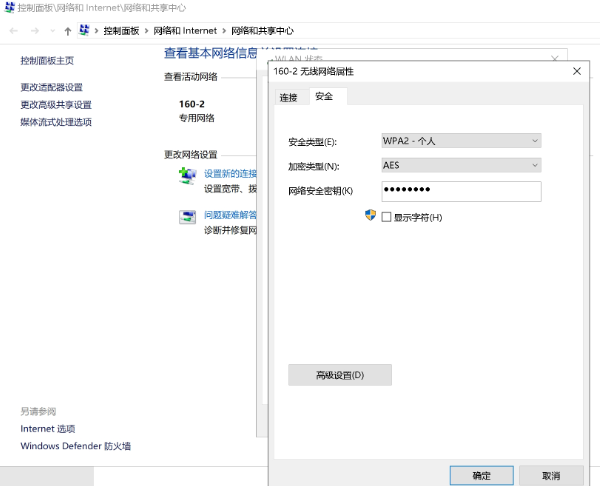
三、使用命令提示符查看
对于喜欢使用命令行的用户,可以通过命令提示符快速查看Wi-Fi密码。以下是步骤:
1、打开命令提示符:按下Win+R组合键打开运行对话框,输入“cmd”并按Enter。
2、列出所有Wi-Fi配置文件:在命令提示符中输入netsh wlan show profiles,按Enter。
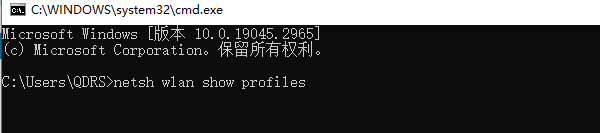
3、选择要查看的网络:从列表中找到你想查看密码的Wi-Fi网络,记下网络名。
4、显示特定网络的详细信息:再次输入命令netsh wlan show profile name="网络名" key=clear,将“网络名”替换为你刚才记下的网络名称,按Enter。
5、查看密码:在输出的信息中,找到“关键内容”部分,密码将在此处显示。
以上就是怎么在电脑上查看wifi密码,电脑wifi密码查看方法推荐。如果遇到网卡、显卡、蓝牙、声卡等驱动的相关问题都可以下载“驱动人生”进行检测修复,同时驱动人生支持驱动下载、驱动安装、驱动备份等等,可以灵活的安装驱动。


