NVIDIA 控制面板是 NVIDIA 显卡用户进行图形设置调整的重要工具。通过它,用户不仅可以自定义显示器的分辨率和刷新率,还能精细地调整游戏中的图像质量和性能平衡,从而获得更加个性化的视觉体验。然而,对于初次接触 NVIDIA 控制面板的新用户来说,可能会遇到不知道如何打开控制面板的问题。本文将详细介绍如何在 Windows 操作系统中找到并打开 NVIDIA 控制面板。

一、更新NVIDIA显卡驱动程序
如果你的电脑安装了多款显卡(例如集成显卡和独立显卡),确保在打开 NVIDIA 控制面板前已经切换到 NVIDIA 显卡上。
如果你找不到 NVIDIA 控制面板的选项,可能需要检查是否正确安装了 NVIDIA 显卡驱动程序。可以通过访问驱动人生下载最新版本的驱动程序进行更新。

1、启动驱动人生后,点击“驱动管理”功能,点击“立即扫描”,等待驱动扫描完成;
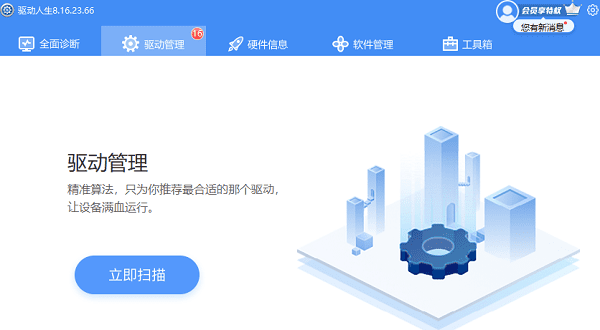
2、扫描结束后就会检测出你的电脑需要升级的驱动,点击“立即修复”,等待驱动下载更新完成即可。
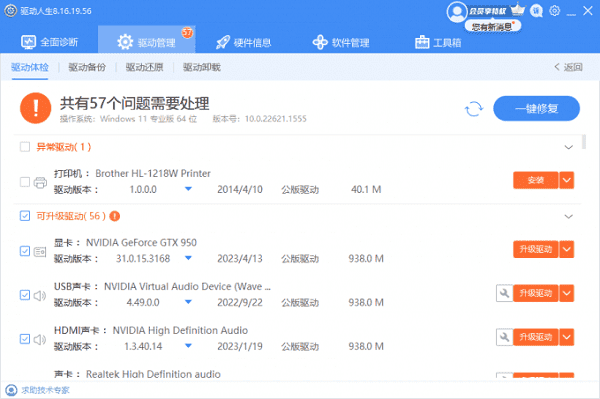
二、NVIDIA 控制面板的打开方法
方法一:通过桌面右键菜单打开
1、右键点击桌面:在桌面空白处点击鼠标右键,会弹出一个快捷菜单。
2、选择“NVIDIA控制面板”:在快捷菜单中找到并点击“NVIDIA控制面板”,即可直接进入设置界面。
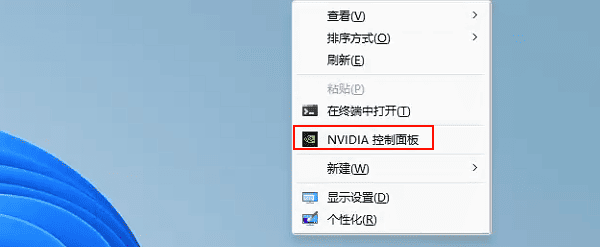
方法二:通过控制面板打开
如果你没有在桌面上看到 NVIDIA 的右键菜单选项,或者想要通过更传统的途径访问 NVIDIA 控制面板,可以通过 Windows 控制面板来打开。
1、打开控制面板:点击开始按钮,在搜索框中输入“控制面板”并打开。
2、查找 NVIDIA 相关设置:在控制面板中,你可以通过查看所有控制面板项来找到 NVIDIA 设置。
3、选择 NVIDIA 控制面板:在所有控制面板项中找到并点击“NVIDIA 控制面板”。
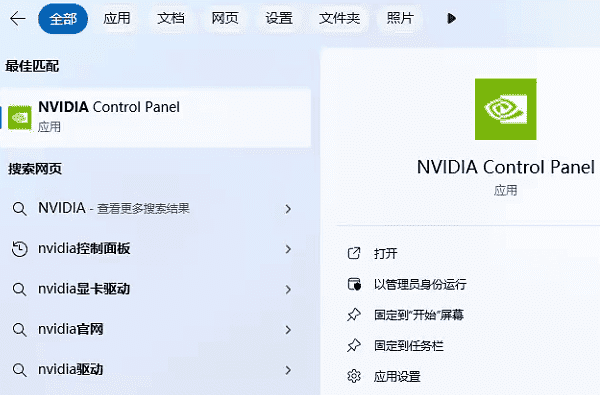
方法三:使用运行命令
Windows 的运行对话框是一个快速访问系统功能的方法。
1、打开运行对话框:按下 `Win + R` 快捷键打开运行对话框。
2、输入命令:在运行对话框中输入“nvidia.cpl”并按 Enter 键。
3、启动 NVIDIA 控制面板:这将直接打开 NVIDIA 控制面板。
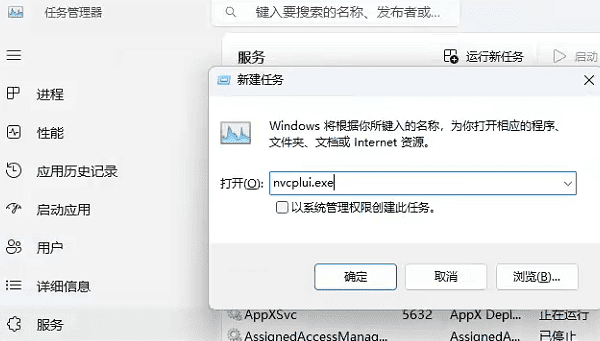
方法四:通过任务栏通知区域
如果你经常使用 NVIDIA 控制面板,可以考虑将其图标固定在任务栏的通知区域,方便快速访问。
1、显示隐藏图标:在任务栏右侧点击小箭头以显示隐藏的图标。
2、右键点击 NVIDIA 图标:在通知区域找到 NVIDIA 的图标并点击鼠标右键。
3、选择 NVIDIA 控制面板:在下拉菜单中选择“NVIDIA控制面板”。
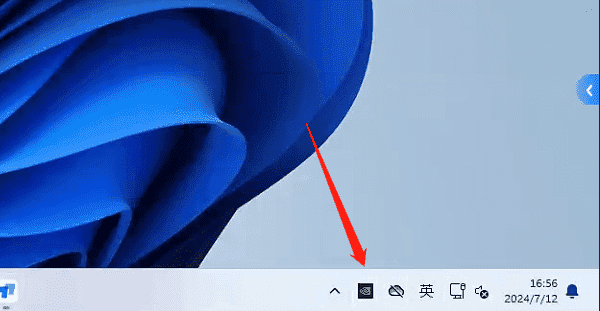
以上就是nvidia控制面板在哪打开,nvidia控制面板的打开方法,希望对你有帮助。如果遇到网卡、显卡、蓝牙、声卡等驱动的相关问题都可以下载“驱动人生”进行检测修复,同时它还支持驱动下载、驱动安装、驱动备份等等,可以灵活的安装驱动。



