U盘因其便携性和高性价比成为许多人存储数据的首选工具之一。然而,由于各种原因(如误操作、病毒感染或格式化等),U盘上的重要文件可能会被意外删除或丢失。幸运的是,只要U盘没有被物理损坏,并且新的数据没有覆盖被删除的文件所占用的空间,通常情况下是可以找回这些文件的。本文将介绍几种有效的恢复方法,帮助您找回误删的U盘文件。

一、停止使用U盘
一旦您意识到文件已被删除,应立即将U盘从电脑上安全移除,停止对U盘进行任何读写操作。新写入的数据可能会覆盖掉已删除文件所占用的空间,从而导致文件无法恢复。

二、检查回收站
如果您是从U盘中直接删除文件,而没有使用Shift+Delete组合键,那么文件可能会暂时存放在电脑的回收站中。
打开电脑的回收站,在回收站中查找您需要的文件。
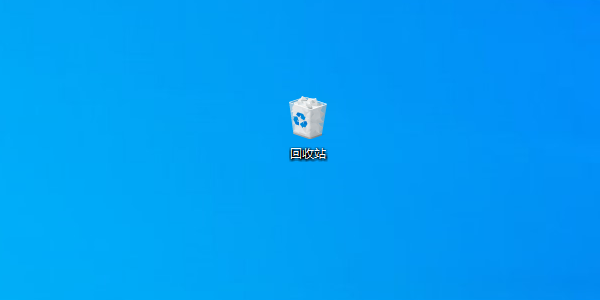
如果找到了,可以直接将文件从回收站中恢复到原位置或选择的新位置。
三、利用系统还原功能
如果您之前在Windows系统中启用了文件历史记录功能,那么即使文件被删除,也有可能通过该功能找回。
打开“控制面板”中的“文件历史记录”。
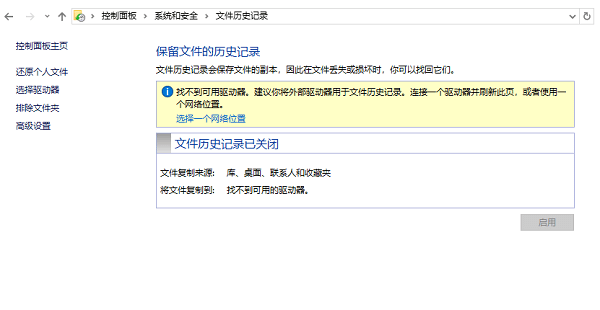
查看文件历史记录中是否有您需要恢复的文件。
如果找到了,可以通过文件历史记录恢复这些文件。
四、使用数据救星恢复
数据救星是一款专业的数据恢复软件,主要针对硬盘驱动器、SSD固态硬盘、USB闪存盘以及其他类型的存储介质中的数据恢复需求,包括文档、图片、视频等。
将U盘连接到电脑后,打开数据救星软件,在外部设备处选择U盘作为扫描目标。

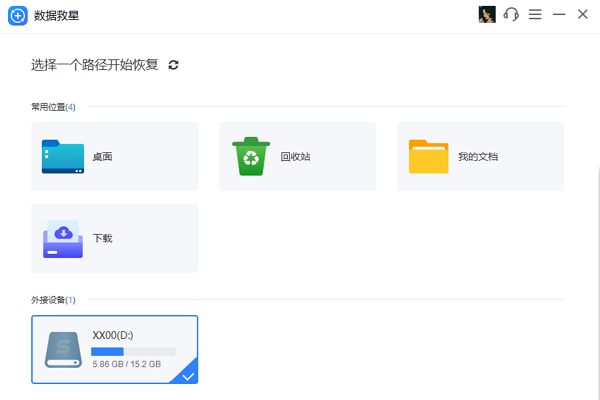
开始扫描过程,这可能需要一段时间,具体取决于U盘的大小和文件数量。
扫描完成后,会列出所有可恢复的文件,您可以通过预览功能查看这些文件的具体内容,以便您确认哪些文件是需要恢复的。
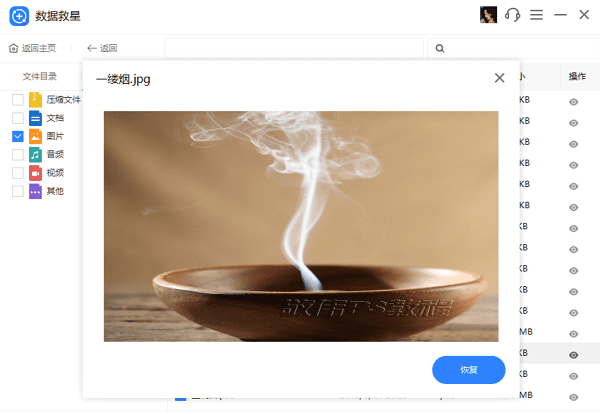
选中要恢复的文件,点击“恢复”按钮开始恢复过程。
等待恢复完成后,点击打开恢复目录即可找回误删的文件。
以上就是找回u盘误删文件的4种方法。希望对大家有所帮助。如果遇到网卡、显卡、蓝牙、声卡等驱动的相关问题都可以下载“驱动人生”进行检测修复,同时驱动人生支持驱动下载、驱动安装、驱动备份等等,可以灵活的安装驱动。



