在当今这个高度数字化的时代,无论是工作还是娱乐,网络都成为了不可或缺的一部分。对于那些使用台式电脑的用户来说,虽然大多数现代机型已经内置了无线网络功能,但仍有部分用户可能需要通过外接无线网卡来实现上网需求。本文将详细介绍如何将无线网卡连接至台式电脑,以便于您能够轻松地接入互联网。

一、准备工作
在开始之前,请确保你拥有以下物品:
一台台式电脑:确保电脑可以正常启动并运行操作系统。
一个USB无线网卡:确保网卡与你的操作系统兼容(Windows、macOS或Linux等)。
电源和网络环境:保证稳定的电源供应,并且确保你的无线路由器处于工作状态。
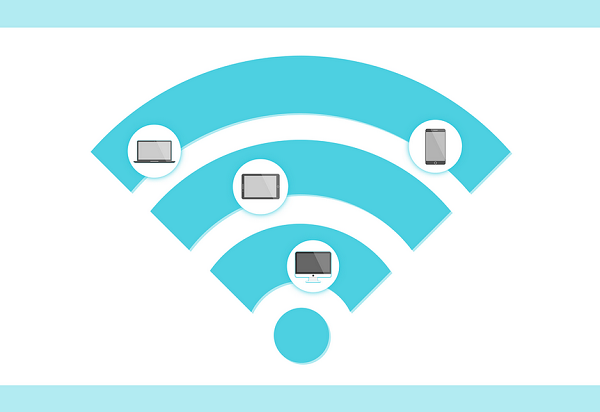
二、连接步骤
步骤一:安装无线网卡
1、检查USB端口:找到电脑上的一个空闲USB端口。大多数台式机在前面板和后面板上都有USB接口。
2、插入无线网卡:轻轻将USB无线网卡插入电脑的USB端口中。有些网卡可能非常小,几乎与USB接口齐平,而有的则较大,可能需要一些空间。
3、等待系统识别:电脑会自动检测新设备,并尝试加载所需的驱动程序。如果一切顺利,系统会提示你设备已准备好使用。
步骤二:安装驱动程序
1、自动安装:自动安装驱动程序是一种常见且有效的方法。为了确保显卡型号与电脑操作系统版本相匹配,建议借助“驱动人生”安装驱动程序,它可以自动检测你电脑的硬件型号和驱动版本,一键匹配下载和安装最新的驱动程序。具体操作步骤如下:

①、启动驱动人生后,点击“驱动管理”功能,点击“立即扫描”,等待驱动扫描完成;
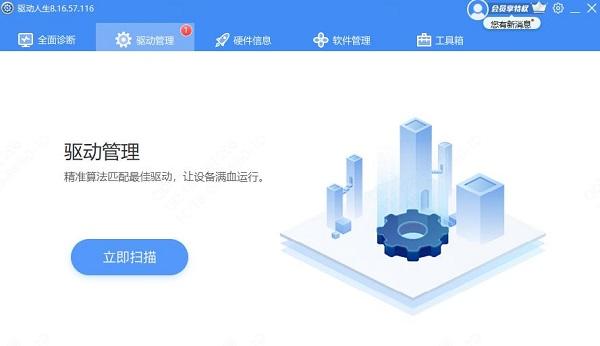
②、扫描结束后就会检测出你的电脑需要升级的驱动,点击“立即修复”,等待驱动下载更新完成即可。
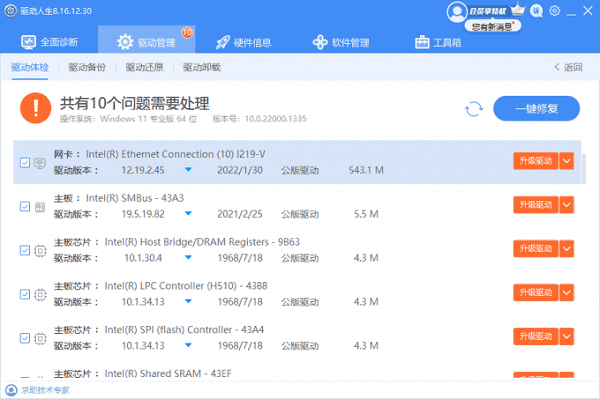
2、手动安装:如果你的操作系统没有自动安装驱动程序,或者你使用的是较旧的操作系统版本,那么你可能需要手动安装。通常,无线网卡包装盒内会附带一张安装光盘,你可以通过光驱安装;如果没有光盘,则可以从制造商的官方网站下载最新的驱动程序。
步骤三:连接无线网络
1、打开网络设置:在Windows中,你可以通过点击任务栏右下角的网络图标来打开网络设置;在macOS中,可以通过菜单栏中的Wi-Fi图标进行操作。
2、搜索可用网络:选择“可用网络”或“Wi-Fi网络”,电脑会扫描附近的无线网络信号。
3、连接你的网络:从列表中选择你的无线网络名称(SSID),然后输入密码进行连接。一旦验证通过,你的电脑就会成功连接到互联网。
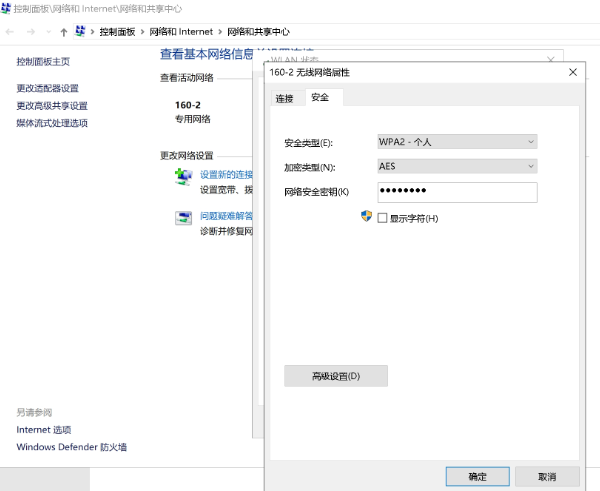
以上就是如何连接无线网卡到台式电脑 无线网卡连接台式电脑的方法,希望对你有帮助。如果遇到网卡、显卡、蓝牙、声卡等驱动的相关问题都可以下载“驱动人生”进行检测修复,同时它还支持驱动下载、驱动安装、驱动备份等等,可以灵活的安装驱动。



