现如今很多家庭和办公场所都选择了无线网络,以减少布线的麻烦。而对于台式电脑,通常没有内置的无线网卡,需要通过额外的无线网卡设备来连接Wi-Fi网络。本文将详细介绍如何通过不同的无线网卡设备连接台式电脑,帮助大家连接无线网卡怎么连接步骤。

一、无线网卡的类型
在开始之前,我们需要了解无线网卡的主要类型。目前常见的无线网卡主要有以下几种:
USB无线网卡:这是最常见、最方便的一种无线网卡。它通过USB接口连接电脑,体积小巧,方便携带,而且大多数USB无线网卡都是即插即用的,安装简单,适合不熟悉硬件安装的用户。

PCIe无线网卡:这种网卡需要插入台式电脑主板的PCIe插槽中,安装步骤相对复杂一些,但信号稳定,适合需要高网速的用户。PCIe无线网卡的天线外置,一般信号更好,适合用在离路由器较远的位置。
M.2无线网卡:一些最新的台式电脑主板上有M.2接口,M.2无线网卡可以直接插入此接口使用。安装M.2网卡相对专业,需要一定的硬件知识和工具,不适合初学者。
了解了无线网卡的种类后,我们可以根据自身需求选择适合的网卡类型。下面详细介绍如何安装和连接USB无线网卡和PCIe无线网卡。
二、USB无线网卡连接台式电脑
USB无线网卡是最简单的解决方案。安装和使用步骤如下:
插入USB无线网卡:将无线网卡插入台式电脑的USB接口。大部分情况下,电脑会自动识别网卡并安装相应驱动。
安装驱动:通过专业的驱动管理软件“驱动人生”可以自动检测查找并下载相应型号的驱动程序,安装后重启电脑。步骤如下:
①、打开驱动人生,点击驱动管理的“立即扫描”选项,软件会自动检测电脑设备存在的问题;
②、根据检测结果,我们选择对应的无线网卡驱动进行升级驱动即可。
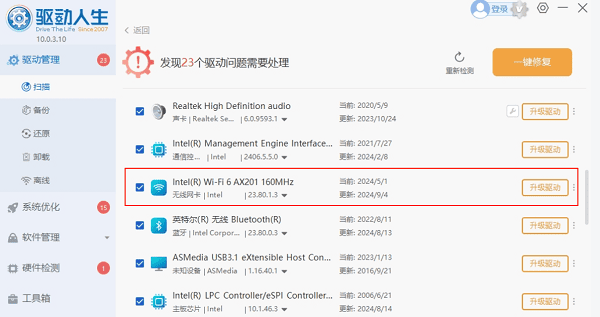
连接Wi-Fi:安装驱动后,点击电脑右下角的网络图标,选择可用的Wi-Fi网络,输入密码后即可连接网络。如果连接不上,可以重新插拔网卡,或检查驱动是否安装正确。
USB无线网卡的优点是即插即用、便携性强,但其信号强度和稳定性可能不如PCIe网卡。
三、PCIe无线网卡连接台式电脑
相比USB无线网卡,PCIe无线网卡安装起来稍显复杂,但其信号更强,适合需要更稳定网络连接的用户。安装步骤如下:
关机断电:首先关机并断开电源,防止静电或操作失误造成损坏。
打开机箱:使用螺丝刀打开台式电脑的机箱。找到主板上的空余PCIe插槽,通常位于显卡或声卡附近。PCIe插槽的大小有几种,一般无线网卡使用的是PCIe x1插槽。
安装无线网卡:将无线网卡对准PCIe插槽轻轻插入,确保插牢。然后用螺丝固定网卡,以免松动。

连接天线:大多数PCIe无线网卡自带外接天线,将天线连接到网卡上,可以有效增强信号。
安装驱动:重启电脑后,通过驱动人生自动检测到新硬件并安装驱动。
连接Wi-Fi:驱动安装完成后,和USB无线网卡一样,点击网络图标,选择无线网络并输入密码连接。
PCIe无线网卡的安装稍显繁琐,但其信号较USB网卡更强,适合长时间使用和对网速有较高要求的用户。
四、连接无线网卡后的优化
成功安装无线网卡并连接Wi-Fi后,大家可以通过以下几种方法来优化无线连接的质量和速度:
调整天线角度:对于有天线的PCIe无线网卡,可以通过调整天线的角度来获得更强的信号,避免网络卡顿。
避免干扰:无线信号容易受到周围电器设备的干扰。可以尽量将路由器放置在较高、开阔的位置,或者远离微波炉、蓝牙设备等干扰源。
更新驱动:定期更新无线网卡驱动,确保网卡的兼容性和稳定性。

更换信道:如果所在区域的无线信号拥挤,可以登录路由器设置页面,调整无线信道,减少干扰,提升网络速度。
以上就是无线网卡怎么连接台式电脑,网卡连接方法指南。如果遇到网卡、显卡、蓝牙、声卡等驱动的相关问题都可以下载“驱动人生”进行检测修复,同时驱动人生支持驱动下载、驱动安装、驱动备份等等,可以灵活的安装驱动。


