在日常生活中,电脑无线网络连接问题可能会给我们的工作和生活带来不便。当遇到电脑无线网卡无法连接到互联网的情况时,我们可以通过一系列步骤来排查并解决问题。下面是一篇关于如何解决电脑无线网卡连不上网的文章。

一、检查基本设置
第一步:检查物理连接
确保无线网卡已经正确安装并且没有物理损坏。如果你使用的是外置USB无线网卡,请检查是否已经牢固地插入电脑的USB接口中;如果是内置无线网卡,则需要确认电脑的无线功能开关已经打开(很多笔记本电脑上都有一个专门的按钮或通过Fn键组合来控制无线功能)。
第二步:重启设备
有时候,简单地重启你的电脑或者路由器可以解决许多网络问题。关闭电脑和路由器几分钟后再重新开启,看是否能够成功连接。

二、检查网络配置
第三步:检查无线网络设置
进入“设置”>“网络与互联网”,确保你的电脑已经选择了正确的无线网络,并且输入了正确的密码。如果之前已经连接过该网络,尝试忘记该网络后重新连接。
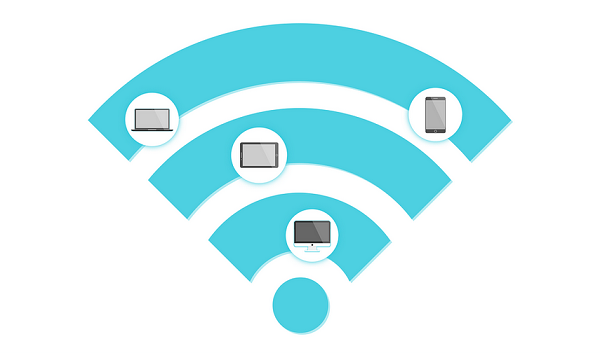
第四步:查看IP地址设置
通过命令提示符运行`ipconfig`命令,检查你的IP地址、子网掩码、默认网关等信息是否正常。如果显示为自动获取IP地址,那么通常不需要手动更改这些设置。但如果显示为手动配置,而你不确定设置是否正确,可以尝试将其改为自动获取。
三、更新驱动程序
第五步:更新无线网卡驱动
过时或损坏的驱动程序可能导致无线网络连接问题。因此,我们可以尝试使用驱动人生更新打印机无线网卡驱动程序来解决这个问题。具体操作步骤如下:

1、启动驱动人生后,点击“驱动管理”功能,点击“立即扫描”,等待驱动扫描完成;
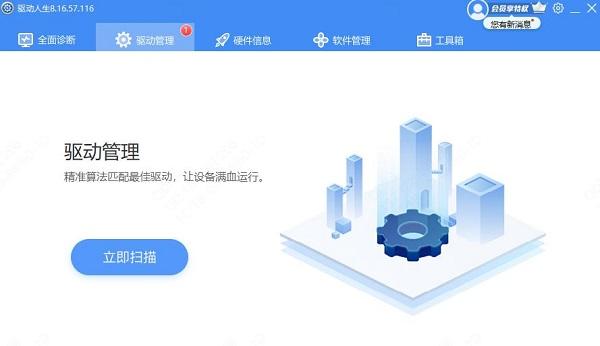
2、扫描结束后就会检测出你的电脑需要升级的驱动,点击“升级驱动”,等待驱动下载更新完成即可。
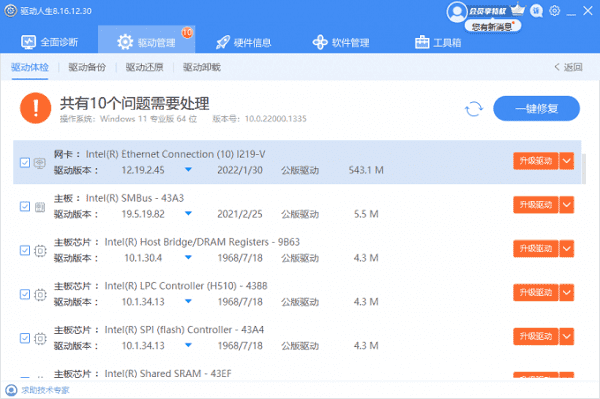
第六步:禁用节能模式
有些电脑为了节省电力会自动降低无线网卡的性能。进入设备管理器,找到无线网卡设备,右键选择属性,在“电源管理”标签页取消勾选“允许计算机关闭此设备以节约电源”。
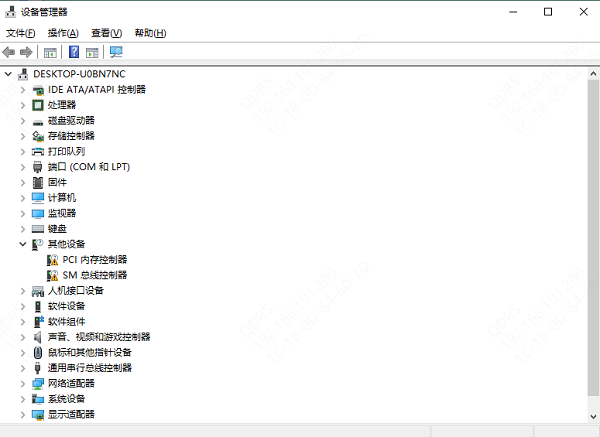
四、高级故障排除
第七步:重置网络设置
Windows系统提供了重置网络设置的功能,可以帮助恢复到初始状态。可以在“设置”>“网络与互联网”>“状态”中找到“重置网络设置”的选项。
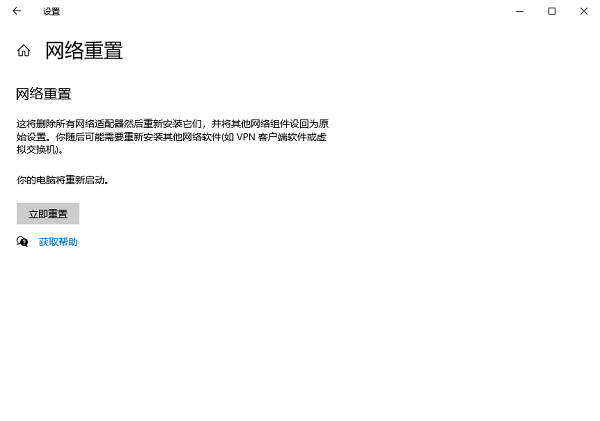
第八步:使用网络故障排除工具
Windows自带了一个网络故障排除工具,可以通过“设置”>“更新与安全”>“故障排除”找到它。运行这个工具可以让系统自动检测并修复一些常见的网络问题。
以上就是电脑无线网卡连不上网怎么办,电脑无线网卡连不上网的解决方法,希望对你有帮助。如果遇到网卡、显卡、蓝牙、声卡等驱动的相关问题都可以下载“驱动人生”进行检测修复,同时它还支持驱动下载、驱动安装、驱动备份等等,可以灵活的安装驱动。



