在Windows 10操作系统中,为了方便用户快速访问计算机资源,系统提供了一种简单的方法来将“此电脑”(即“我的电脑”)图标放置在桌面上。这不仅有助于用户更便捷地管理文件和驱动器,还能让桌面更加个性化。下面,我们将详细介绍如何将“此电脑”图标添加到Windows 10桌面的几种方法,并附带一些关于如何检查和更新驱动程序的信息。

方法一:通过设置应用添加
1. 首先,在任务栏上点击“开始”按钮,或者使用键盘上的Windows键打开开始菜单。
2. 在开始菜单中找到并选择“设置”图标,它看起来像一个齿轮。
3. 进入设置窗口后,点击“个性化”选项。
4. 在个性化设置窗口左侧菜单中,选择“主题”,然后在右侧滚动到“相关设置”部分,并点击“桌面图标设置”。
5. 在弹出的“桌面图标设置”对话框中,勾选“此电脑”复选框。
6. 点击“应用”按钮,然后点击“确定”保存设置。
此时,“此电脑”图标应该已经出现在你的桌面上了。
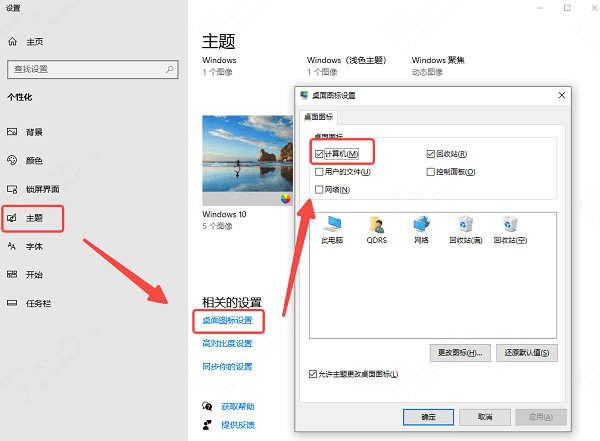
方法二:通过注册表编辑器添加
注意:修改注册表有风险,可能导致系统不稳定或出现其他未知问题。除非你熟悉注册表编辑器的使用,否则建议采用第一种方法。
1. 按下Win + R组合键打开运行对话框,输入“regedit”并按Enter键打开注册表编辑器。
2. 导航到以下路径:
`HKEY_CURRENT_USER\Software\Microsoft\Windows\CurrentVersion\Explorer\Advanced`
3. 在右侧找到名为“ShowComputerIconOnDesktop”的DWORD值。如果没有这个值,你需要右键单击空白处,选择新建 -> DWORD (32位) 值,命名为“ShowComputerIconOnDesktop”。
4. 双击这个值,并将其数值数据设置为“1”,然后点击“确定”。
5. 重启计算机以使更改生效。
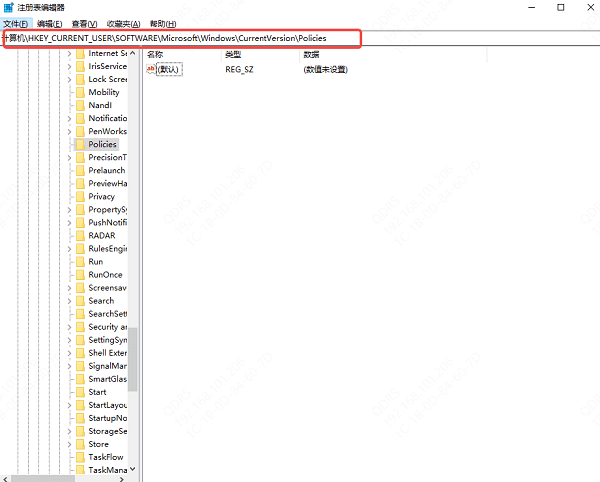
方法三:使用命令提示符添加
如果你喜欢使用命令行工具,也可以通过命令提示符来实现这一功能。
1. 打开命令提示符,可以按下Win + X组合键,然后选择“命令提示符(管理员)”。
2. 输入以下命令并回车:
```
reg ADD
"HKEY_CURRENT_USER\Software\Microsoft\Windows\CurrentVersion\Explorer\Advanced" /v ShowComputerIconOnDesktop /t REG_DWORD /d 1 /f
```
3. 重启计算机或注销重新登录。
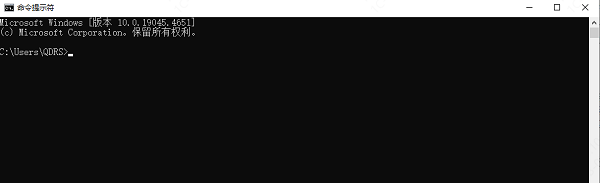
更新驱动程序的重要性
将“此电脑”图标放置在桌面上之后,你可以更加方便地管理计算机的各种资源,包括硬件驱动程序。保持驱动程序最新对于确保硬件的最佳性能和兼容性至关重要。因此,可以通过驱动人生来检查并更新驱动程序:

1、启动驱动人生后,点击“驱动管理”功能,点击“立即扫描”,等待驱动扫描完成;
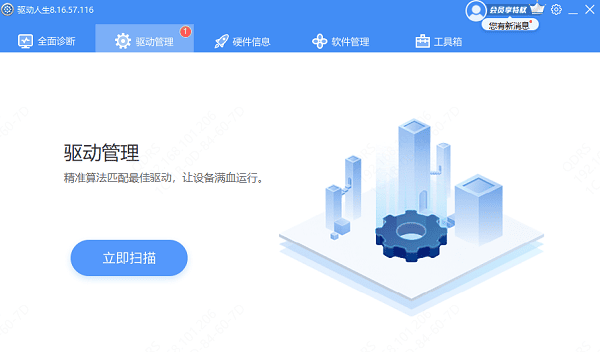
2、扫描结束后就会检测出你的电脑需要升级的驱动,点击“立即修复”,等待驱动下载更新完成即可。
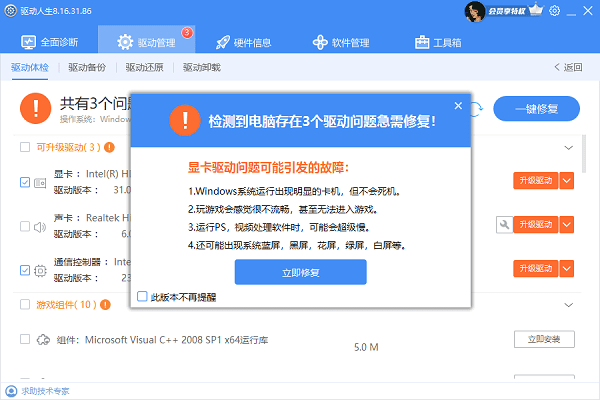
以上就是win10我的电脑怎么添加到桌面,我的电脑图标调出来的方法,希望对你有帮助。如果遇到网卡、显卡、蓝牙、声卡等驱动的相关问题都可以下载“驱动人生”进行检测修复,同时它还支持驱动下载、驱动安装、驱动备份等等,可以灵活的安装驱动。


