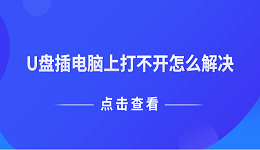DirectX 是一组由微软开发的多媒体技术集合,主要用于处理游戏和视频中的图形渲染、声音播放等功能。在大多数情况下,DirectX 会随着 Windows 操作系统的安装而自动安装,并且通常不需要用户手动开启。但是,如果遇到 DirectX 功能缺失或需要更新的情况,可以按照以下步骤来检查和启用 DirectX 功能。
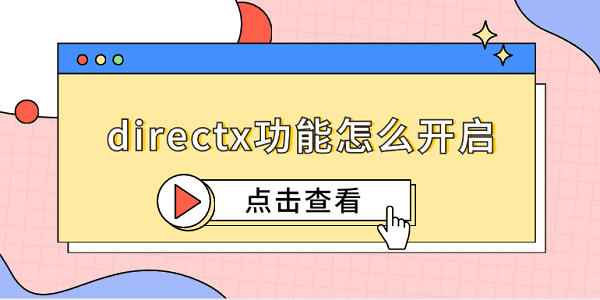
一、确认当前DirectX版本
首先需要了解您电脑上安装的是哪个版本的DirectX。随着Windows系统的不断更新,DirectX也会随之升级。对于大多数现代游戏而言,至少需要DirectX 9.0c以上的支持。
按Win+R键打开“运行”对话框,在其中输入dxdiag后按回车键启动DirectX诊断工具。
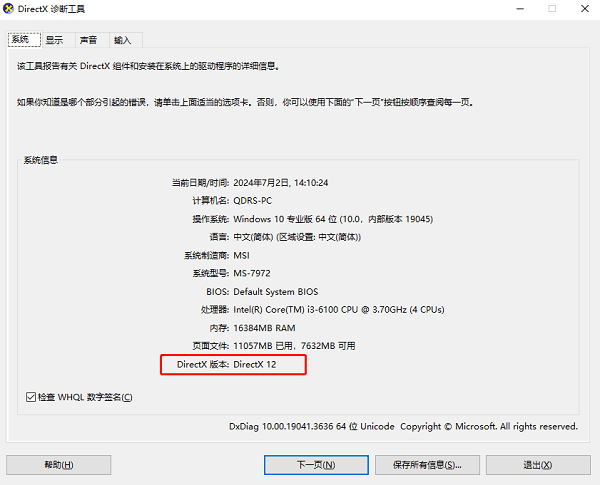
在新窗口中,选择“系统”选项卡查看操作系统信息;接着切换至“显示”选项卡来查看显卡及DirectX相关信息。
二、更新显卡驱动程序
很多时候DirectX问题实际上是由于过时或损坏的显卡驱动引起的。使用驱动人生保持最新的显卡驱动不仅能够提高游戏性能,还能解决兼容性问题。

访问驱动人生官方网站下载并安装最新版本的软件。
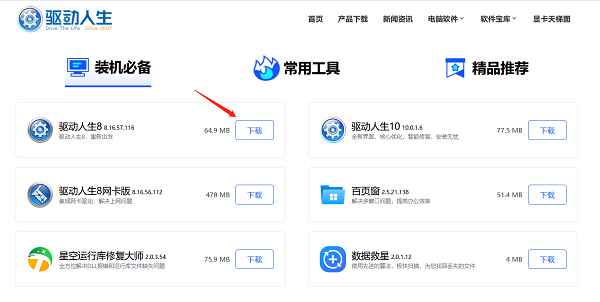
双击打开驱动人生,进入驱动管理进行扫描,如果显示显卡驱动待更新,点击升级驱动。
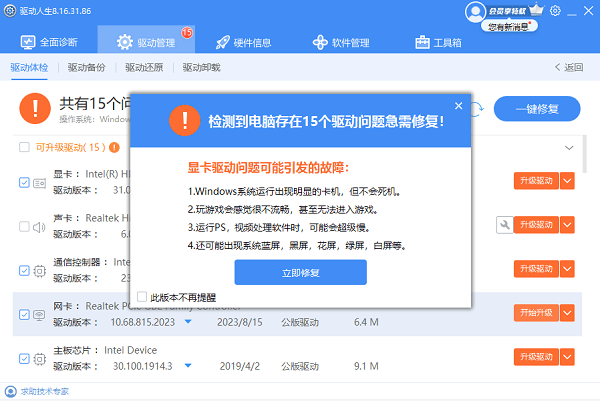
更新完成后重启电脑以使更改生效,再次运行dxdiag命令检查DirectX状态是否有所改善。
三、检查系统文件
星空运行库修复大师是一款专为Windows系统设计的工具,旨在帮助用户快速检测并修复与DirectX相关的各种问题。这款工具不仅能修复DirectX组件,还可以修复C++运行时库和其他常见的系统文件。
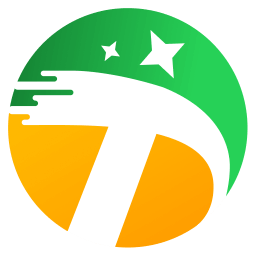
打开星空运行库修复大师,点击主界面上的“扫描”按钮,让软件开始分析您的系统状态。
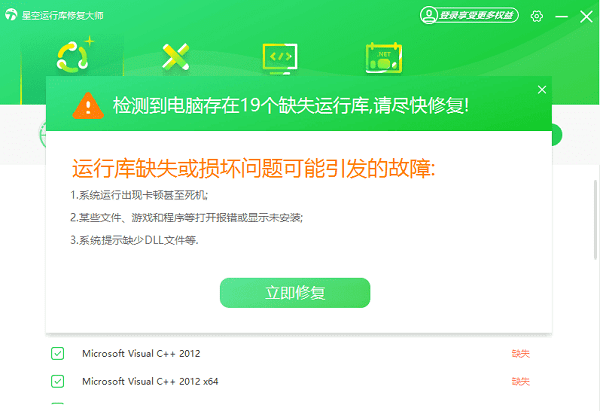
扫描完成后,软件会列出所有发现的问题,包括缺失或损坏的DirectX文件及其他组件。点击“立即修复”来自动处理所有问题。
为了使更改生效,建议在修复完成后重启电脑。
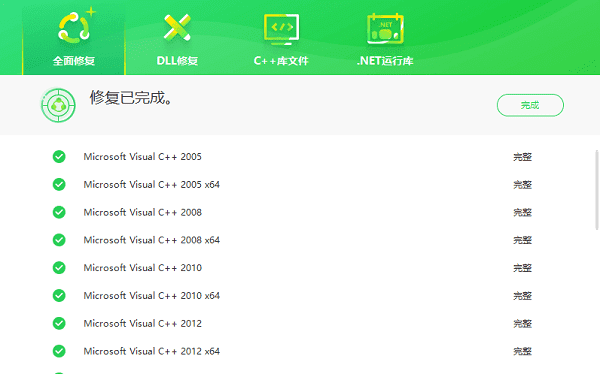
重启后,再次运行dxdiag命令来检查DirectX的状态是否已恢复正常。同时,尝试重新运行之前出现问题的游戏或应用程序,看看是否已经解决了原有的DirectX相关错误。
四、检查游戏/应用设置
有些时候问题并不在于DirectX本身,而是由于游戏或应用程序内部设置了错误的参数。
启动出现问题的游戏或应用程序,查找其内部设置菜单,尤其是与图形相关的部分。
寻找是否有专门针对DirectX的选择项,例如允许玩家指定使用DirectX 11还是DirectX 12。
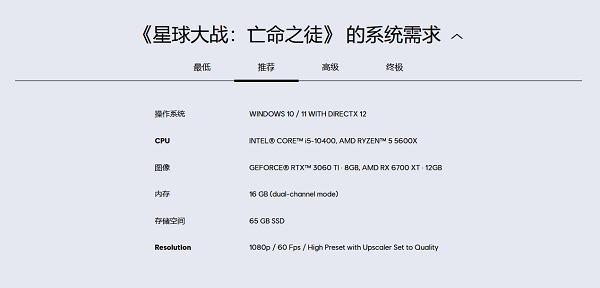
根据实际情况调整设置,保存更改后退出并重启该应用测试效果。
尝试降低分辨率或其他图形质量设定也可能有助于缓解问题。
五、通过Windows Update更新DirectX
此外,Windows Update也可以帮助你获取最新的 DirectX 版本。
打开“设置”,选择“更新和安全”,点击左侧菜单中的“Windows 更新”。
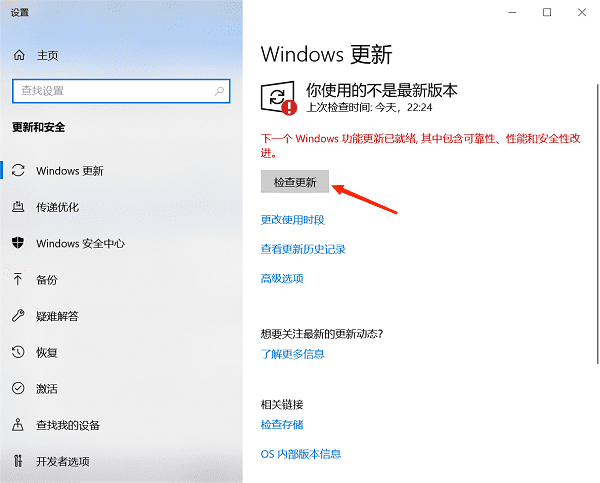
点击“检查更新”按钮,等待 Windows 查找并安装可用的更新,包括 DirectX 的更新。
以上就是directx功能怎么开启的方法介绍。希望对大家有所帮助。如果遇到网卡、显卡、蓝牙、声卡等驱动的相关问题都可以下载“驱动人生”进行检测修复,同时驱动人生支持驱动下载、驱动安装、驱动备份等等,可以灵活的安装驱动。