任务管理器是Windows操作系统中一个非常重要的工具,它允许用户查看正在运行的进程、监控系统性能以及执行一些基本的系统维护操作。然而,在某些情况下,用户可能会遇到无法打开任务管理器的问题,别担心,本文将探讨导致任务管理器无法正常启动的一些常见原因,并提供相应的解决方法。

一、系统DLL文件修复
开机后如果发现许多标准Windows工具,比如任务管理器都无法打开,且系统日志中记录了大量关于kernelbase.dll错误的信息,则需要考虑修复系统DLL文件。
kernelbase.dll是一个重要的系统文件,为多个Windows进程提供基本的服务。如果损坏会影响系统的稳定性。使用星空运行库修复大师可以对系统中的关键DLL文件进行全面检查,并针对性地修复或替换那些已知存在问题的文件。
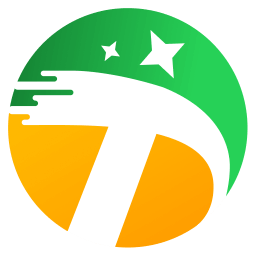
 好评率97%
好评率97%  下载次数:4538904
下载次数:4538904 打开星空运行库修复大师,进入DLL修复进行扫描,查看缺少哪些dll文件。
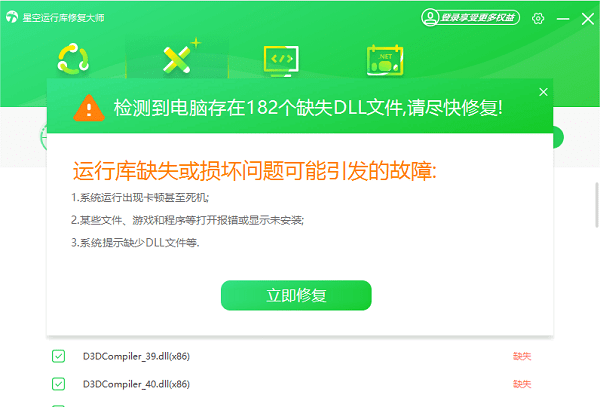
点击立即修复,软件将自动为您修复并替换相关的dll文件。
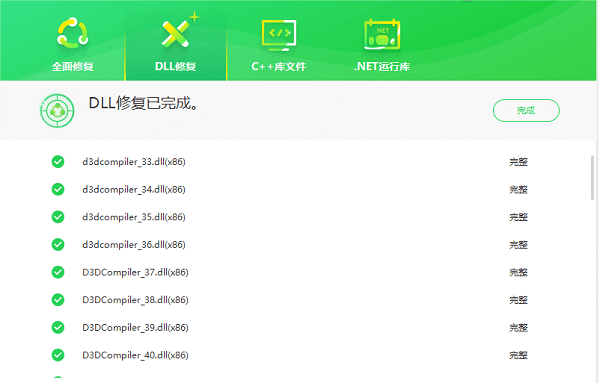
最后重启电脑使其生效,再检查任务管理器能否打开。
二、注册表错误
注册表作为Windows的核心数据库之一,记录了大量的配置信息。当与任务管理器相关的注册表项出现错误时,也会造成该应用程序不能正常工作。
按下Win+R组合键调出运行对话框,输入regedit并回车。
导航到HKEY_CURRENT_USER\Software\Microsoft\Windows\CurrentVersion\Policies\System路径下。
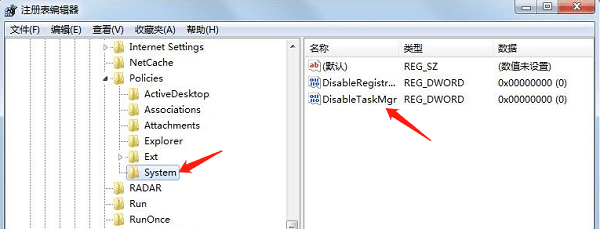
查看右侧是否有名为DisableTaskMgr的DWORD值,如果有且其数据为1,则表示禁用了任务管理器。
双击DisableTaskMgr将其数值改为0,或者直接删除该项。
关闭注册表编辑器并重新启动电脑检查效果。
三、系统文件损坏
由于意外断电、硬盘故障等原因造成的系统文件损坏也会影响任务管理器的功能。特别是taskmgr.exe及其相关组件出现问题时。
以管理员身份打开命令提示符窗口,输入sfc /scannow命令并回车开始扫描整个系统文件完整性,此过程可能需要一段时间,请耐心等待。
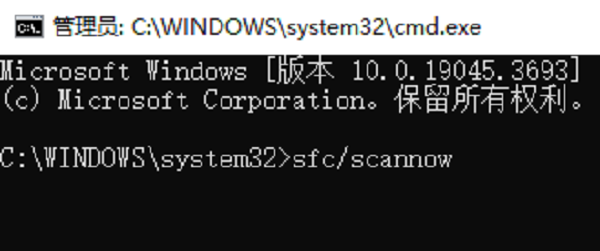
如果sfc工具报告找到并修复了损坏的文件,则重启电脑后再试一次打开任务管理器。
若上述方法无效,可尝试DISM命令进一步修复:DISM /Online /Cleanup-Image /RestoreHealth,同样完成后重启测试。
四、组策略设置限制
对于企业环境中的电脑来说,管理员可能通过组策略设置了对任务管理器使用的限制。这种情况下,普通用户将无法访问该工具。
在搜索栏输入gpedit.msc打开本地组策略编辑器,浏览至User Configuration\Administrative Templates\System\Ctrl+Alt+Del Options。
确认是否存在“Remove Task Manager”条目,并且是否已被启用。
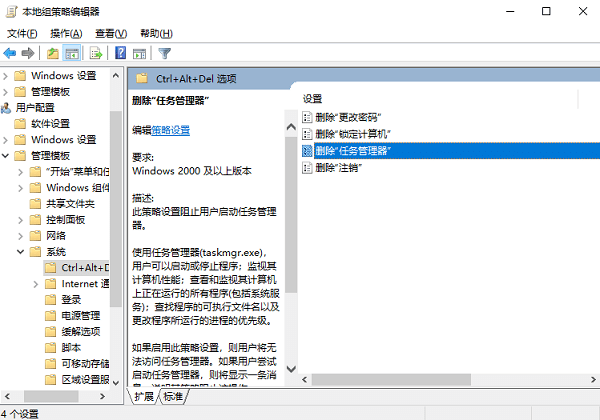
如果确实被启用了,双击该项选择“Disabled”或“Not Configured”,然后点击应用保存更改。
退出组策略编辑器,注销当前账户后重新登录验证结果。
以上就是任务管理器打不开的解决方法。希望对大家有所帮助。如果遇到网卡、显卡、蓝牙、声卡等驱动的相关问题都可以下载“驱动人生”进行检测修复,同时驱动人生支持驱动下载、驱动安装、驱动备份等等,可以灵活的安装驱动。
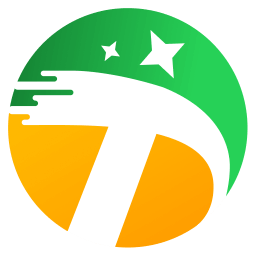
 好评率97%
好评率97%  下载次数:4538904
下载次数:4538904 


