随着游戏和图形处理需求的不断提升,越来越多的用户希望通过外接显卡来增强笔记本电脑的性能。然而,并不是所有的笔记本都能支持外接显卡,而且外接显卡的设置和使用也涉及到一些特定的要求和步骤。本文将详细介绍笔记本外接显卡的条件及具体操作方法,帮助您更好地了解和使用这项技术。

一、笔记本外接显卡的条件
1、支持Thunderbolt 3或Thunderbolt 4接口
①、Thunderbolt 3/4接口:外接显卡盒(eGPU)通常通过Thunderbolt 3或Thunderbolt 4接口与笔记本连接。这两个接口提供了高速的数据传输能力和足够的电力供应,是目前外接显卡的主要接口标准。
②、检查笔记本接口:请确认您的笔记本电脑配备了至少一个Thunderbolt 3或Thunderbolt 4接口。如果没有,您可能需要考虑其他提升性能的方法,如升级内置显卡或购买更高配置的笔记本。

2、操作系统支持
①、Windows 10/11:Windows 10和11操作系统原生支持外接显卡。确保您的系统版本是最新的,以便获得最佳的兼容性和性能。
②、macOS:苹果的macOS系统也支持外接显卡,但仅限于部分型号的MacBook Pro和iMac。
3、笔记本BIOS设置
①、启用Thunderbolt安全级别:在笔记本的BIOS设置中,确保Thunderbolt安全级别设置为“无”或“用户”。这一步是为了确保外接显卡能够顺利连接和工作。
②、检查BIOS版本:确保您的笔记本BIOS版本是最新的,以获得最佳的兼容性。
4、电源要求
①、电源适配器:外接显卡盒通常需要额外的电源供应,因此请确保您的笔记本电源适配器能够提供足够的电力。
②、电源插座:确保您的工作环境中有可用的电源插座,以供外接显卡盒使用。
二、笔记本外接显卡的具体操作步骤
1、准备必要的设备
①、外接显卡盒(eGPU):选择一款与您的笔记本兼容的外接显卡盒。
显卡:根据您的需求选择合适的显卡,如NVIDIA或AMD的高性能显卡。
②、Thunderbolt 3/4线缆:用于连接笔记本和外接显卡盒。
③、电源适配器:确保外接显卡盒和笔记本都有足够的电源供应。

2、安装显卡
①、打开外接显卡盒:根据外接显卡盒的说明书,打开外壳,将显卡安装到指定的PCI-E插槽中。
②、连接电源:将外接显卡盒连接到电源插座,确保其正常供电。
3、连接笔记本
①、连接Thunderbolt线缆:使用Thunderbolt 3/4线缆将笔记本的Thunderbolt接口与外接显卡盒连接起来。
②、启动笔记本:连接完成后,启动笔记本电脑。
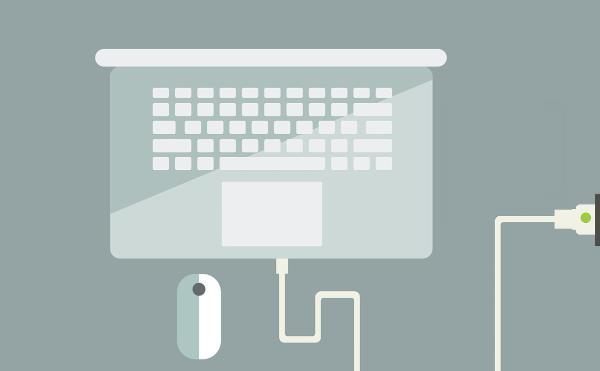
4、安装驱动程序
安装显卡驱动:通过“驱动人生”软件可以快速检测下载并安装最新的显卡驱动程序。

①、安装打开“驱动人生”切换到-驱动管理栏目,点击立即扫描选项;
②、软件会自动识别显卡型号,推送相应的驱动更新到列表,用户选择升级驱动便可以;
③、用户只需要等待下载安装即可,安装完成之后重启电脑生效。
5、配置设置
①、设置默认显卡:在Windows 10/11中,右键点击桌面,选择“显示设置”>“显示适配器属性”>“更改适配器选项”,在“设置”选项卡中选择默认使用的显卡。
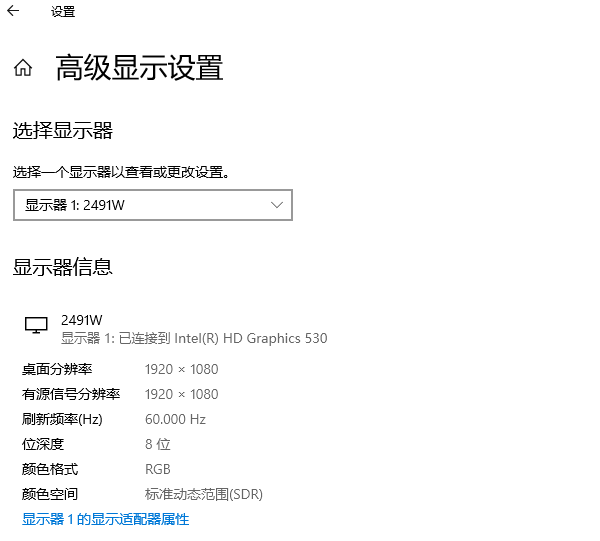
②、调整电源管理:在显卡驱动控制面板中,调整电源管理设置,以确保外接显卡在需要时能够充分发挥性能。
以上就是笔记本外接显卡要什么条件,笔记本外接显卡教程介绍。如果遇到网卡、显卡、蓝牙、声卡等驱动的相关问题都可以下载“驱动人生”进行检测修复,同时驱动人生支持驱动下载、驱动安装、驱动备份等等,可以灵活的安装驱动。


