在使用笔记本电脑的过程中,许多用户可能会遇到笔记本无法开机的问题。这种情况可能由多种原因引起,包括电源故障、硬件损坏、软件问题等。本文将针对不同情况提供详细的解决方案,帮助您快速找出问题并修复。

一、电源问题检查
1. 检查电源适配器和电源线是否正常
确保电源适配器工作正常,可尝试更换适配器或使用万用表测量输出电压。
检查电源线是否破损,尝试更换新的电源线。

2. 检查电池状态
对于可拆卸电池的笔记本,尝试取下电池,仅用电源适配器启动。
如果电池老化或损坏,可能需要更换新的电池。
3. 进行放电处理
断开所有外接设备、电源适配器及电池。
长按电源键 30 秒,释放主板内部电流。
重新连接电源适配器,再次尝试开机。
二、硬件问题排查
1. 检查内存条是否松动
取下内存条,用橡皮擦拭金手指部分,然后重新插入。
如果有多个内存条,可尝试单独安装测试。
2. 检查硬盘连接是否正常
硬盘接触不良或损坏可能导致开机失败。
取下硬盘重新安装,或使用另一块硬盘测试。
3. 检查屏幕是否损坏
连接外接显示器,查看是否有画面输出。
如果外接显示器正常,可能是屏幕或排线损坏,需要更换。

三、软件问题修复
1. 检查 BIOS 设置
开机时按 `F2`、`F12` 或 `DEL` 进入 BIOS,确保硬盘能够被检测到。
如果 BIOS 中未识别硬盘,可能需要调整 BIOS 设置或更换硬盘。
2. 尝试进入安全模式
Windows 7 用户:开机时按 F8选择“安全模式”。
Windows 10 用户:按住 Shift + F8进入高级启动选项。
如果可以进入安全模式,说明系统损坏,可以尝试恢复或卸载最近的更新。
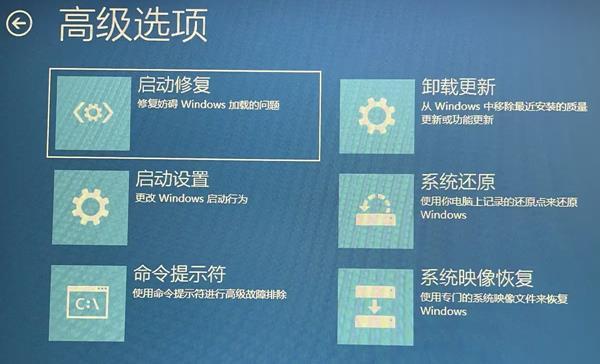
3. 更新或修复驱动程序
显卡、芯片组、存储驱动等关键组件的驱动问题可能会导致开机故障。
进入设备管理器(在安全模式下),检查是否有异常设备。
打开“驱动人生”下载最新驱动进行更新。

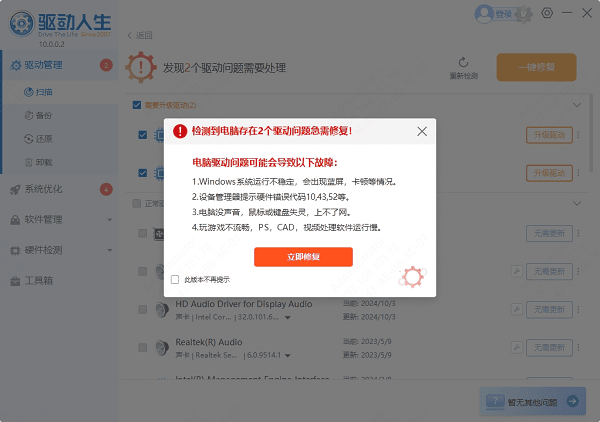
4. 系统修复或重装
使用 Windows 启动盘或恢复盘,尝试执行启动修复。
如果系统损坏严重,可备份数据后重装系统。
四、其他可能的问题
1. 检查是否主板损坏
如果以上方法均无法解决问题,可能是主板或芯片损坏,建议联系专业维修人员。
2. 是否遭受病毒攻击
如果系统异常死机、反复重启,可能是病毒或恶意软件导致。
使用杀毒软件扫描系统,排除恶意软件的影响。
以上就是笔记本开不了机的解决方案。希望对大家有所帮助。如果遇到网卡、显卡、蓝牙、声卡等驱动的相关问题都可以下载“驱动人生”进行检测修复,同时驱动人生支持驱动下载、驱动安装、驱动备份等等,可以灵活的安装驱动。


