在日常使用电脑的过程中,遇到没有声音的情况可能会非常令人沮丧。无论是观看视频、听音乐还是进行在线会议,声音都是不可或缺的一部分。本文将详细介绍电脑没有声音的各种可能原因及其相应的解决方法,帮助你快速定位并解决问题。

1.音量设置问题
检查音量:首先,确保系统音量和应用程序音量都没有被静音或调至最低。可以通过任务栏右下角的声音图标来调整音量,并确认是否静音。
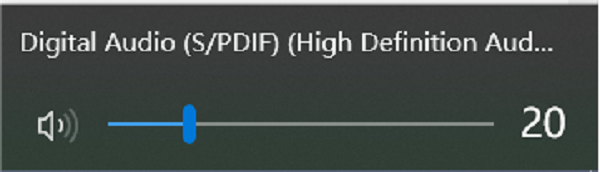
扬声器/耳机音量:如果使用的是外部扬声器或耳机,检查设备本身的音量控制是否开启。

2. 音频设备未连接或损坏
物理连接:确认扬声器或耳机已正确连接到电脑的音频接口,并且接口没有损坏。尝试重新插拔音频线,确保连接牢固。
设备测试:使用其他扬声器或耳机来排除设备故障的可能性。如果更换设备后仍然没有声音,问题可能出在电脑本身。
3. 驱动程序问题
驱动更新:打开设备管理器(按 Win + X 并选择“设备管理器”),展开“声音、视频和游戏控制器”部分,找到你的声卡设备。右键点击设备,选择“更新驱动程序”,然后选择“自动搜索更新的驱动程序软件”。
驱动重装:如果更新无效,可以尝试使用驱动人生软件,点击右键,一键扫描驱动程序,包含卸载、还原、更新等等,能够快捷的完成驱动重装。

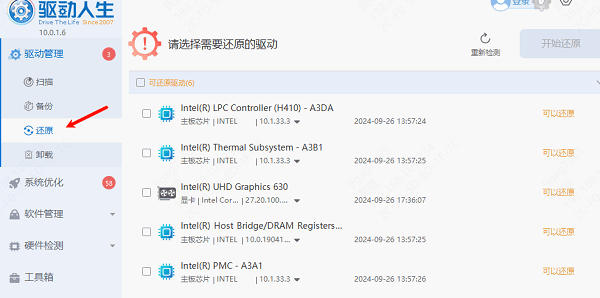
4. 操作系统设置
默认播放设备:右键点击任务栏右下角的声音图标,选择“声音设置”。在“输出”部分,确保选择了正确的播放设备。如果没有看到你的设备,点击“管理声音设备”,确保设备没有被禁用。
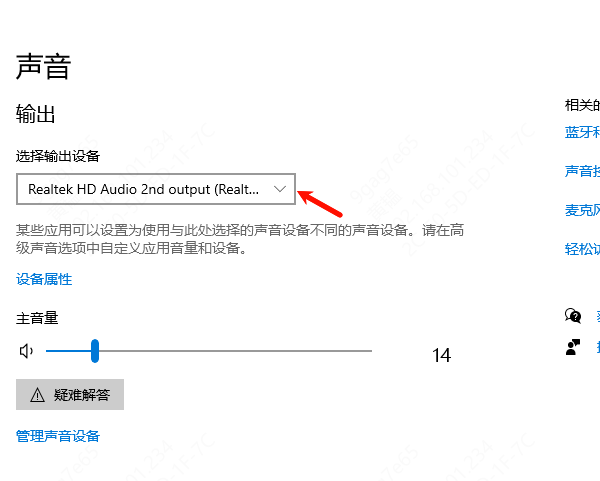
服务状态:检查Windows音频服务是否正在运行。按 Win + R 打开“运行”对话框,输入 services.msc 并按回车键。在服务列表中找到 Windows Audio 和 Windows Audio Endpoint Builder 服务,确保这两个服务的状态是“正在运行”,启动类型设置为“自动”。如果服务未运行,右键点击服务并选择“启动”。
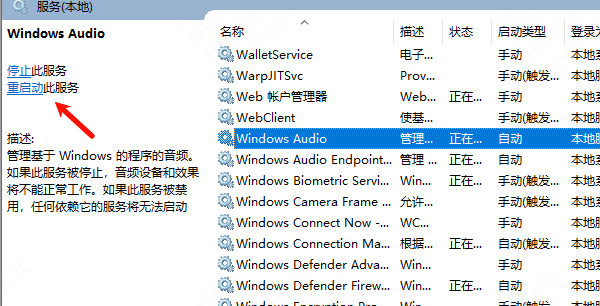
5. 软件冲突
音频管理软件:某些音频管理软件(如Realtek HD Audio Manager)可能会影响声音输出。关闭这些软件看是否解决问题。
后台程序:关闭可能干扰音频输出的后台程序或应用。可以通过任务管理器(按 Ctrl + Shift + Esc)查看并结束不必要的进程。
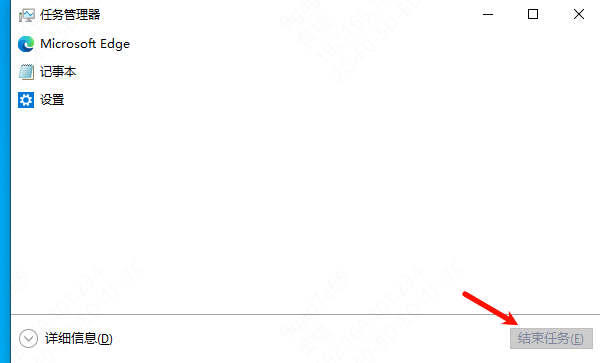
6. 硬件故障
内置扬声器:如果是笔记本电脑,检查内置扬声器是否有灰尘或其他杂物堵塞。使用压缩空气清洁扬声器孔。
声卡问题:如果所有软件设置都正常,但仍然没有声音,可能是声卡硬件故障。这种情况下可能需要专业维修或更换声卡。
7. BIOS设置
BIOS配置:有时BIOS中的设置可能影响音频输出。重启电脑进入BIOS设置(通常在开机时按 Del 或 F2 键),检查与音频相关的选项是否正确。保存设置并退出BIOS。
8. 音频文件或媒体问题
文件格式:确保你正在播放的音频文件或视频文件本身没有问题,尝试播放其他文件看看是否正常。有时文件损坏或编码问题也会导致无法播放声音。
9. 操作系统更新
系统更新:有时操作系统更新可能导致音频驱动程序不兼容。检查是否有可用的操作系统更新,并进行安装。按 Win + I 打开“设置”,选择“更新和安全”,然后点击“检查更新”。
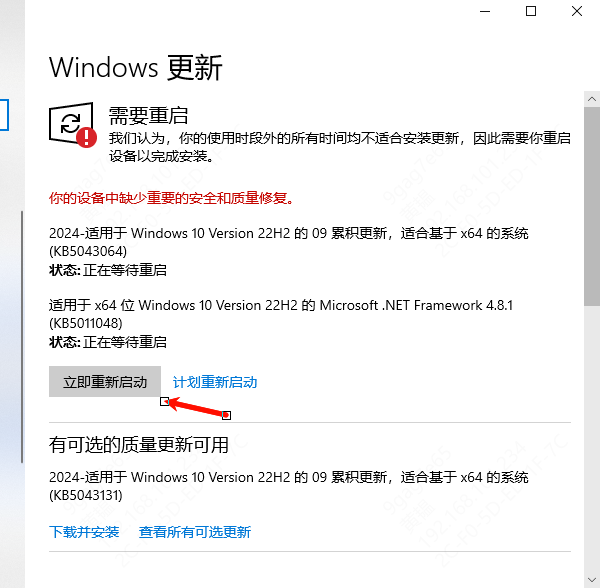
10.重装系统
如果以上方法都无法解决问题,可能需要考虑备份重要数据后重新安装操作系统。这是最后的手段,但在许多情况下是非常有效的。
电脑没有声音的原因多种多样,从简单的音量设置问题到复杂的硬件故障都有可能。通过逐步排查上述常见原因,并采取相应的解决措施,通常可以找到并解决问题。如果问题依然存在,建议联系专业的技术支持人员进行进一步诊断和修复。希望本文能帮助你快速解决电脑没有声音的问题,让你的电脑恢复正常的声音体验。



