为了保护电脑中的重要数据和隐私,设置开机密码是一个有效的措施。无论是Windows系统还是Mac系统,设置开机密码的步骤都相对简单。下面是详细的设置方法,帮助你快速设置开机密码,确保电脑的安全。

一、在Windows系统中设置开机密码
1、打开设置
首先,打开电脑的设置界面。你可以通过以下步骤进入设置界面:
点击左下角的“开始”按钮。
选择“设置”选项,图标看起来像一个齿轮。
2、进入账户设置
在设置界面中,选择“账户”选项,这里可以管理你的用户账户和密码。
点击“账户”。
选择左侧菜单中的“登录选项”。
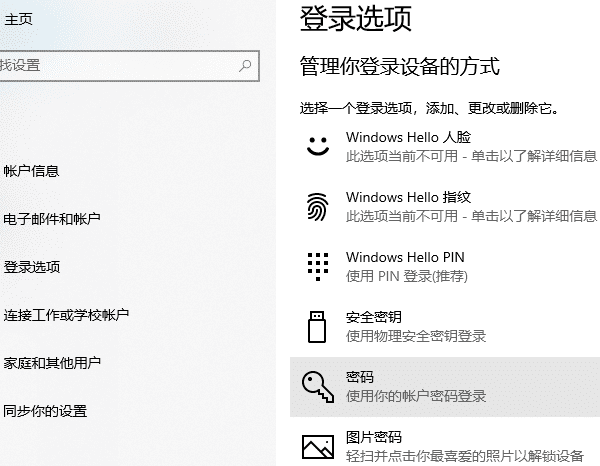
3、设置密码
在登录选项中,你会看到多个可以设置登录方式的选项。选择“密码”来设置开机密码。
在“密码”部分,点击“添加”。
输入你想要设置的密码,并在确认栏中再次输入相同的密码。
可以添加密码提示,以便在忘记密码时帮助你回忆。
点击“下一步”并“完成”以保存密码。
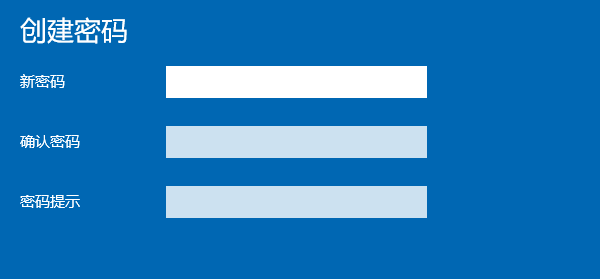
4、更新驱动程序
在设置好开机密码后,为了确保系统的稳定和安全,可以更新电脑的驱动程序。建议选择使用驱动人生驱动更新驱动,它能够自动检测并下载所需的驱动程序,可以简化整个过程。以下是更新驱动程序的方法:

启动驱动人生后,点击“驱动管理”功能,点击“立即扫描”,等待驱动扫描完成;
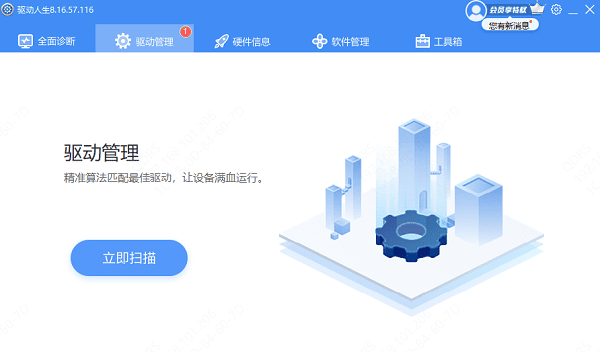
扫描结束后就会检测出你的电脑需要升级的驱动,点击“升级驱动”,等待驱动下载更新完成即可。
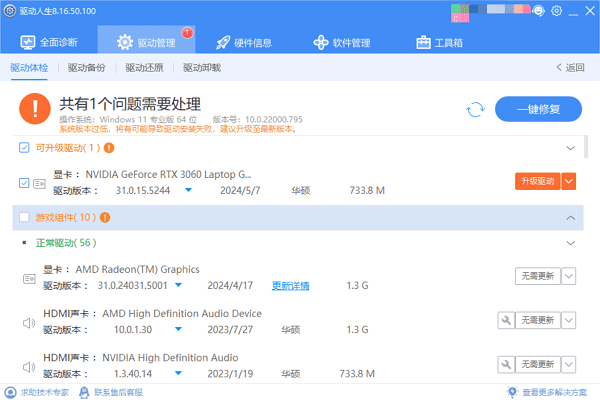
二、在Mac系统中设置开机密码
1、打开系统偏好设置
首先,打开Mac的系统偏好设置:
点击屏幕左上角的苹果图标。
选择“系统偏好设置”。
2、进入安全与隐私设置
在系统偏好设置中,找到并点击“安全性与隐私”选项。
选择“安全性与隐私”。
点击左下角的锁形图标,输入管理员密码以解锁设置。
3、设置密码
在安全性与隐私设置中,你可以设置开机密码:
点击“更改密码”按钮。
输入当前密码,接着输入新密码并确认新密码。
添加密码提示,以防你忘记密码。
点击“更改密码”以保存新的开机密码。
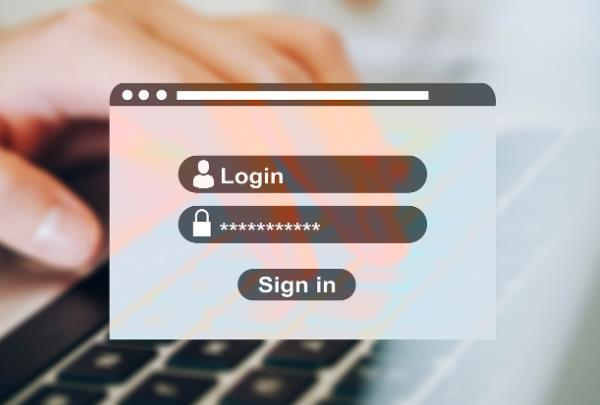
三、使用PIN码或图形密码
除了传统的开机密码,Windows系统还支持使用PIN码或图形密码来登录,这也是一种快捷且安全的方式。以下是设置PIN码的方法:
进入Windows的设置界面。
选择“账户”并进入“登录选项”。
在“PIN”部分,点击“添加”。
输入当前账户密码后,设置一个PIN码。PIN码通常由4位以上的数字组成。
输入并确认PIN码,点击“确定”保存。
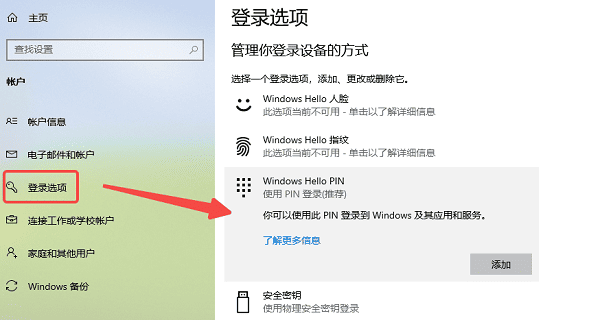
以上就是电脑怎么设置开机密码,电脑设置开机密码的方法步骤,希望对你有帮助。如果遇到网卡、显卡、蓝牙、声卡等驱动的相关问题都可以下载“驱动人生”进行检测修复,同时它还支持驱动下载、驱动安装、驱动备份等等,可以灵活的安装驱动。



