有些用户在使用电脑的过程中,可能会遇到这样一个问题:突然发现某个文件丢失了,或是找不到原本存放的文件夹。无论是重要的工作文件、个人文档,还是下载的程序,丢失文件的情况可能给我们带来不小的困扰。别着急!本文将为您提供一系列解决方案,帮助您有效应对“电脑找不到文件”的问题。

一、检查回收站
文件丢失的第一步应该是检查回收站。很多时候我们误删除了文件,文件并没有真正消失,而是被移动到了回收站。如果文件还在回收站中,您可以轻松恢复它。
双击桌面上的回收站图标,打开回收站窗口。
在回收站中查找丢失的文件。您可以通过右键单击文件名,选择“还原”来恢复文件。
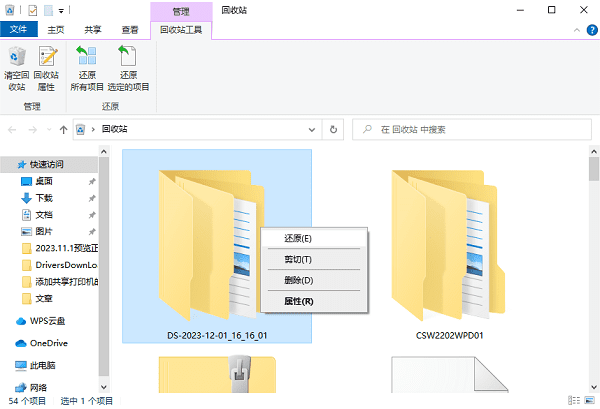
如果文件不在回收站中,您可以继续尝试其他方法。
二、使用百页窗快速搜索文件
百页窗是一款功能强大的文件搜索软件,它通过索引技术,可以帮助您在几秒钟内找到丢失的文件或文件夹。与Windows自带的搜索功能相比,百页窗的搜索速度更快、精度更高,尤其适合文件较多的用户。
下载并安装最新版本的百页窗软件。

打开百页窗并打开主界面,在搜索框中输入您记得的文件名、文件类型或关键词,点击搜索按钮。
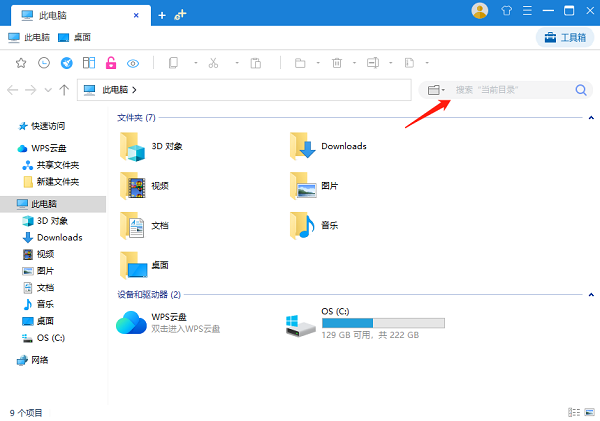
百页窗将立即开始搜索,几秒钟内会显示所有相关的文件和文件夹。您可以通过文件的具体类型更快找到对应的文件。
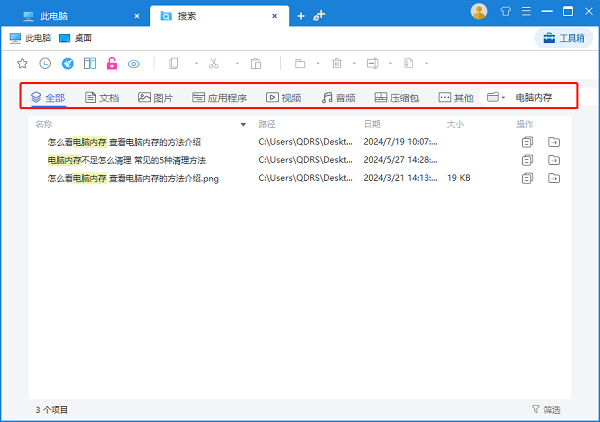
在搜索结果中找到目标文件,您可以直接点击文件进行打开或右键选择“打开文件位置”来找到文件的存储路径。
三、使用Windows搜索功能
Windows自带的搜索功能也可以帮助您在电脑上快速查找丢失的文件。即使您记不住文件的具体位置,搜索功能也能帮助您定位文件所在的文件夹。但如果您的文件积累过多,使用这个方法会增加搜索时间。
点击Windows开始菜单,或者按下Windows键。
在搜索框中输入文件的名称或关键词(例如文件扩展名或文件类型)。
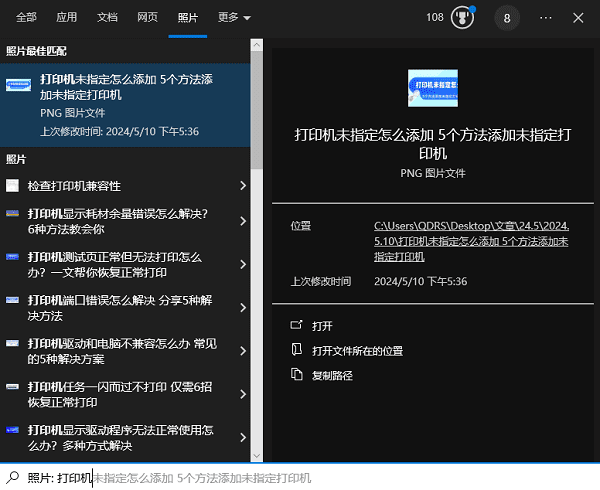
搜索结果会自动显示在屏幕上,您可以通过文件位置来进一步找到文件。
如果找到了丢失的文件,您可以将其移动到您想要的位置,避免丢失。
四、使用文件资源管理器定位文件
有时文件被误移到其他文件夹或目录,导致我们无法直接找到它。在这种情况下,使用文件资源管理器手动定位文件所在的文件夹是一种有效的方式。
按下Windows键 + E打开“文件资源管理器”。
在左侧面板中,选择常用的文件夹路径(如“桌面”、“文档”、“下载”等)进行逐一检查。
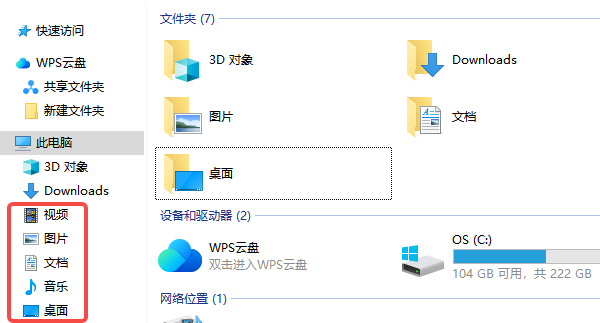
在文件夹中查看是否能找到丢失的文件。
如果文件在某个文件夹中,您可以将其移动到更易于找到的位置。
五、恢复文件的历史版本
Windows系统提供了“文件历史记录”功能,可以帮助用户恢复误删或丢失的文件。如果您之前开启了文件历史记录功能,您可以恢复文件的早期版本。
找到您丢失文件的文件夹,右键点击该文件夹,选择“恢复以前的版本”。
从弹出的历史版本列表中选择一个日期,并点击“恢复”。
如果文件夹中有多个丢失的文件,您可以一次性恢复所有文件。

以上就是电脑找不到文件的解决方法。希望对大家有所帮助。如果遇到网卡、显卡、蓝牙、声卡等驱动的相关问题都可以下载“驱动人生”进行检测修复,同时驱动人生支持驱动下载、驱动安装、驱动备份等等,可以灵活的安装驱动。


