在使用Windows操作系统的过程中,遇到“Windows找不到文件,请确定文件名是否正确”的错误信息是常有的事。这种情况可能由多种因素造成,本文将为您分析原因以及提供解决方案,帮助您快速定位并解决这类问题。

一、确认文件位置和名称
首先,确认你所寻找的文件的确切位置和名称是最基本也是最重要的一步。有时候,简单的输入错误或路径混淆就能导致“文件不存在”的错误。
仔细检查你输入的路径和文件名,包括大小写、空格以及扩展名。
直接在文件资源管理器中浏览到文件可能存在的目录,确认文件是否存在。
利用Windows的搜索功能,输入文件名或部分文件名,查看是否能找到该文件。
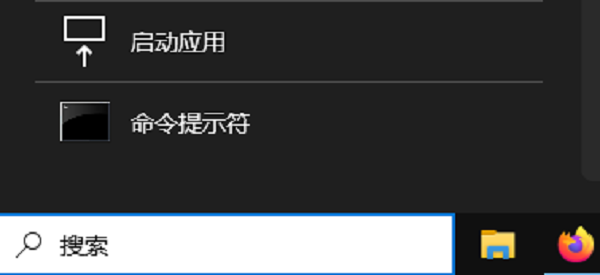
二、检查文件权限
即使文件存在于指定的路径下,如果用户没有适当的权限去访问它,也会收到“找不到文件”的错误消息。
右击文件所在文件夹,选择“属性”。
切换到“安全”标签页,点击“编辑”来修改权限。
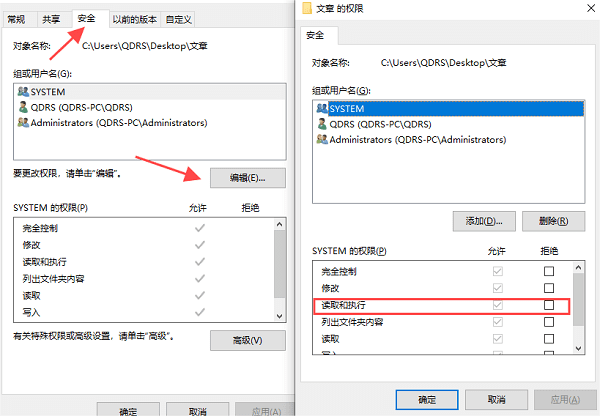
确保你的用户账户具有读取和执行的权限。
如果需要,可以尝试获取文件的所有权,然后重新设置权限。
三、修复硬盘错误
硬盘上的错误或坏道可能导致文件系统索引混乱,进而使得系统无法正确定位文件。
打开命令提示符作为管理员,输入chkdsk C: /f /r(将C替换为你的硬盘分区字母),然后按Enter。
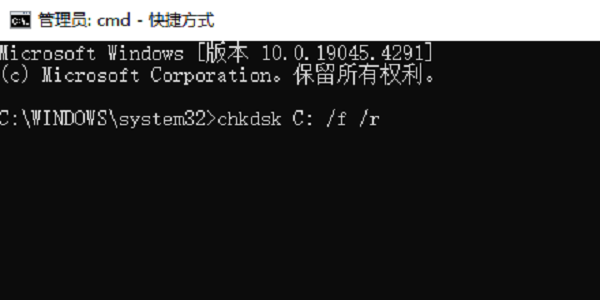
系统会提示你是否要计划下次启动时检查磁盘,输入Y并重启电脑。
系统会在重启后自动运行磁盘检查,修复可能存在的错误。
四、恢复已删除的文件
如果文件已经被删除,但在回收站中仍然存在,可以通过回收站恢复。如果已经清空了回收站,还可以尝试使用数据救星找回。
打开回收站,查找并恢复所需的文件。
如果回收站找不到,可以通过数据救星来扫描丢失文件的硬盘分区。

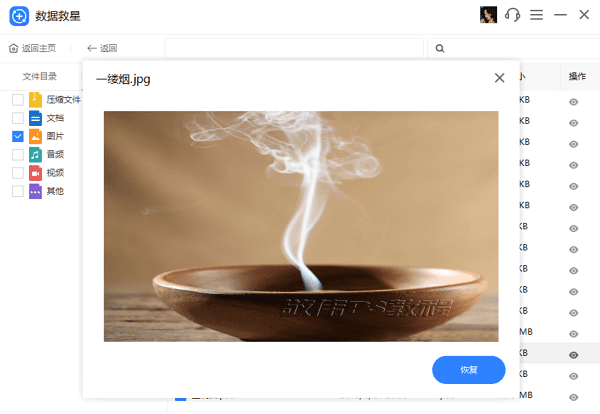
在扫描结果中找到所需文件,预览确认无误后进行恢复,最后打开恢复目录。
五、使用系统还原
如果文件是在最近才消失的,且你启用了系统还原功能,那么可以通过系统还原点来找回文件。
在“控制面板”中找到“系统和安全”>“系统”>“系统保护”>“系统还原”。
选择一个在文件丢失前的还原点,注意不要选择太早的点以免丢失其他重要数据。
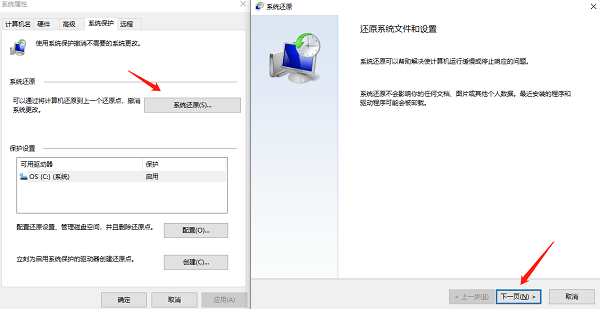
按照向导的指引完成系统还原,这将把系统状态恢复到所选还原点时的样子。
以上就是windows找不到文件请确定文件名是否正确的解决方案。希望对大家有所帮助。如果遇到网卡、显卡、蓝牙、声卡等驱动的相关问题都可以下载“驱动人生”进行检测修复,同时驱动人生支持驱动下载、驱动安装、驱动备份等等,可以灵活的安装驱动。



