在日常工作和学习中,我们常常需要将笔记本外接显示器,以提升工作效率或享受更宽广的视觉体验。然而,有时我们会遇到笔记本检测不到外接显示器的问题,这是什么原因呢?下面就给大家分享几种常见的解决方法,帮助您快速排查问题、恢复正常显示。

一、检查连接线和接口
首先,确认你使用的连接线是否适用于你的笔记本和显示器。例如,HDMI线适用于带有HDMI接口的笔记本和显示器,而VGA线则适用于带有VGA接口的旧式设备。检查连接线是否插紧,并确保没有插错接口。如果你的笔记本和显示器都支持多种接口(如HDMI、DisplayPort等),试着更换不同的接口和连接线,看看是否能解决问题。
二、检测显示器设置
在Windows系统中,你可以通过点击鼠标右键选择“显示设置”来查看当前连接的显示器。如果外接显示器未显示在这里,你可以点击“多显示器”下的“检测”按钮,让系统重新检测可用的显示器。同时,确保所有设备都已正确连接到电源,并且开关都已打开。
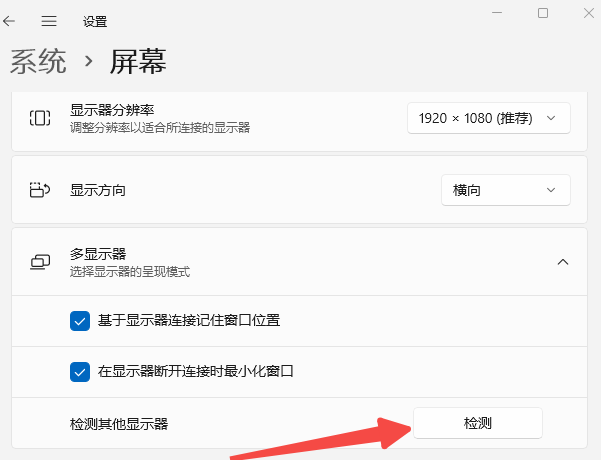
三、检查笔记本电脑设置
按下“Windows键+P”组合键,打开投影模式,确保你没有选择“仅电脑屏幕”模式。选择“复制”或“扩展”模式,以同步或扩展显示内容。此外,如果你的笔记本支持合盖不休眠模式,请确保在控制面板中正确设置了这一功能。
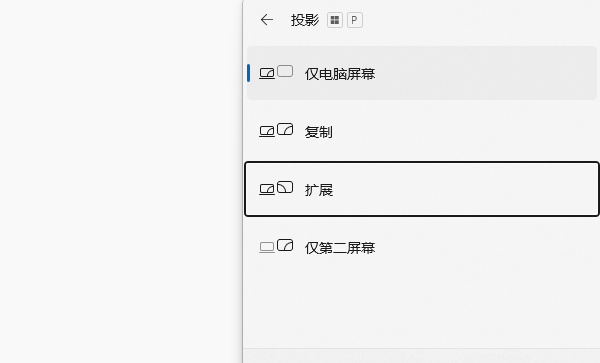
四、更新显卡驱动
有时,笔记本检测不到外接显示器可能是因为显卡驱动程序过时或损坏。为避免显卡驱动版本与操作系统不兼容,建议使用“驱动人生”来自动扫描笔记本的显卡驱动,检测是否需要更新。只需一键操作即可完成驱动更新,省时省力。
1、可访问驱动人生官网,或点击下方按钮安装该软件。

2、打开驱动人生,在启动界面点击“立即扫描”按钮。
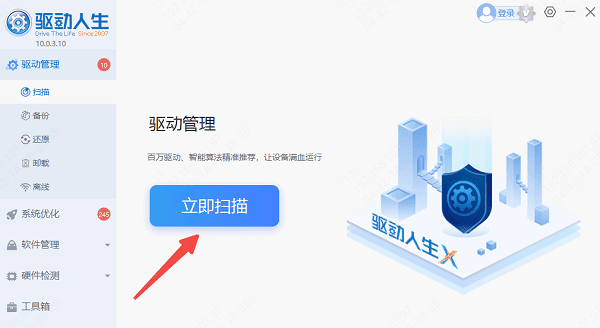
3、等待扫描完成后,就会检测出你的电脑需要升级的驱动,找到显卡点击“升级驱动”即可。
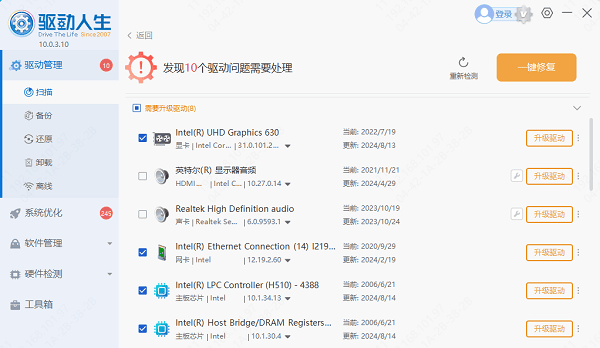
4、更新驱动程序后,重新启动电脑就大功告成了。
以上就是笔记本检测不到外接显示器的解决方法,希望对大家有所帮助。如果遇到网卡、显卡、蓝牙、声卡、打印机等驱动的相关问题都可以下载“驱动人生”进行检测修复,同时驱动人生支持驱动下载、驱动安装、驱动备份等等,可以灵活的安装驱动。


