在日常生活中,我们经常遇到这样的情况:尽管设备成功连接上了Wi-Fi,但却无法正常访问互联网。这可能是由多种原因导致的,比如路由器设置错误、网卡驱动异常、设备本身的网络设置问题等。面对这种情况,不必过于担心,本文将提供一系列有效的解决方案,帮助您快速恢复网络连接。
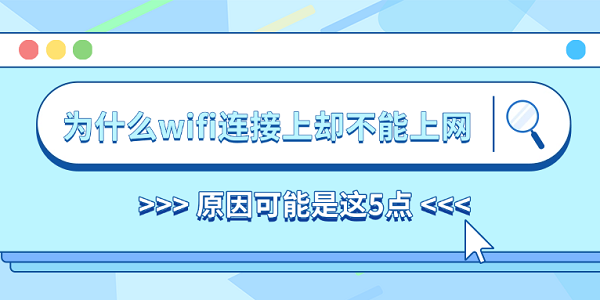
一、检查物理连接与重启设备
首先,确保您的路由器和调制解调器已正确连接,并且电源正常工作。有时候,简单的重启可以解决很多问题,因为重启可以清除设备中的临时数据,重新建立网络连接。
关闭并拔掉路由器和调制解调器的电源,等待至少1分钟后再重新接通电源。

重启您的电脑或移动设备,确保所有设备都处于最新状态。
再次尝试连接Wi-Fi,查看是否能够上网。
二、检查网络设置
如果物理连接没有问题,那么可能是设备的网络设置出现了错误。例如,DNS服务器地址可能不正确,或者IP地址配置不当等。
在Windows系统中,打开“控制面板”>“网络和互联网”>“网络和共享中心”>“更改适配器设置”。
右击您正在使用的网络连接,选择“属性”,双击“Internet协议版本4(TCP/IPv4)”。

选择“自动获取IP地址”和“自动获取DNS服务器地址”,点击“确定”保存设置。
重新启动您的设备,测试网络连接。
三、更新网卡驱动
网卡驱动程序是使您的设备能够通过网络通信的重要软件组件。如果这些驱动程序过时或损坏,可能会导致连接问题。使用如驱动人生可以帮助您轻松地检测并更新驱动程序,尤其适合对电脑操作不太熟悉的用户。
访问驱动人生的官方网站或点击此处下载并安装该软件。

打开驱动人生,进入驱动管理,点击“立即扫描”,软件会自动检测您的设备上过时或缺失的驱动程序。
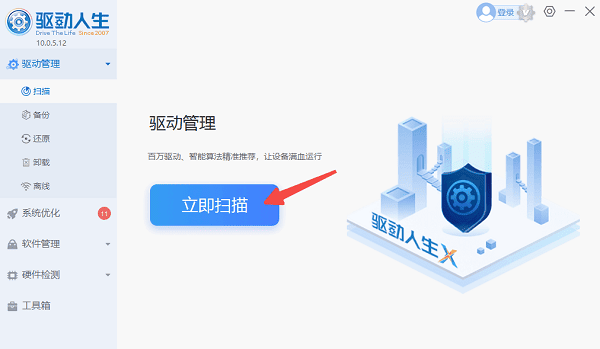
在扫描结果中找到网卡相关的条目,点击“升级驱动”。
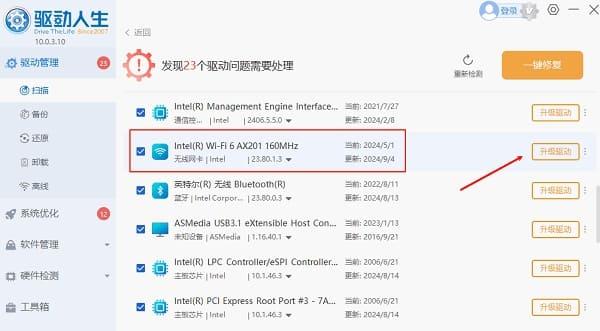
等待驱动程序完成更新后,重启电脑以使更改生效。
四、检查路由器设置
有时候,问题可能出在路由器本身。例如,某些安全设置可能阻止了您的设备连接到互联网。检查路由器的设置,确保没有启用可能导致连接问题的功能。
使用电脑或移动设备连接到您的路由器管理界面,通常可以通过浏览器输入路由器的IP地址来访问(如192.168.1.1)。
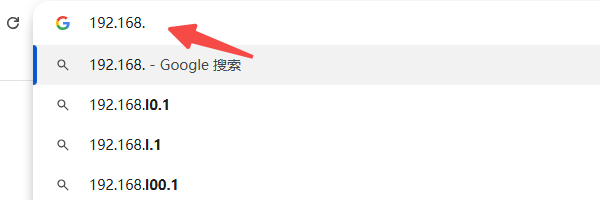
登录后,查找“无线设置”、“安全设置”等相关选项。
确保无线网络未被禁用,且安全设置(如WPA2加密)正确无误。
如果进行了任何更改,记得保存设置并重启路由器。
五、检查防火墙或杀毒软件设置
某些防火墙规则或杀毒软件可能会意外阻止网络访问。
1、临时禁用防火墙
防火墙配置错误可能会屏蔽正常的网络流量。
在Windows中,打开“控制面板”,进入“系统和安全”。
点击“Windows Defender防火墙”,选择“启用或关闭防火墙”。
临时关闭防火墙后测试网络是否恢复正常。
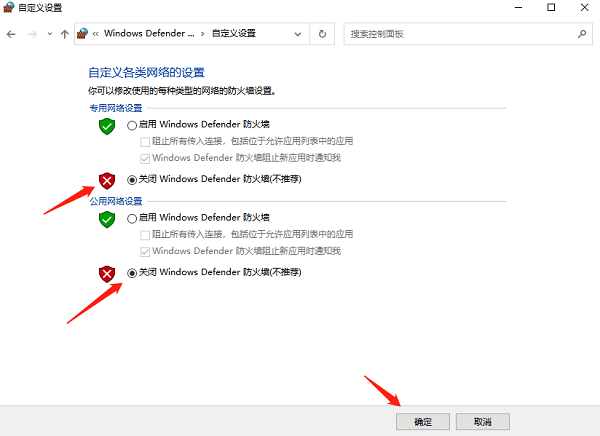
2、检查杀毒软件
部分杀毒软件会对网络访问进行严格限制。尝试关闭杀毒软件的网络防护模块,然后重新测试。
以上就是wifi连接上却不能上网的解决方案。希望对大家有所帮助。如果遇到网卡、显卡、蓝牙、声卡等驱动的相关问题都可以下载“驱动人生”进行检测修复,同时驱动人生支持驱动下载、驱动安装、驱动备份等等,可以灵活的安装驱动。



