当你在家上网时,是否会遇到这样的问题:明明手机、平板都能正常连接,换成笔记本电脑却连不上家里的WiFi?出现这种问题可能是多种原因导致的。别着急!下面我们将为你分析可能的原因,并提供解决方案,帮助你快速恢复WiFi连接。
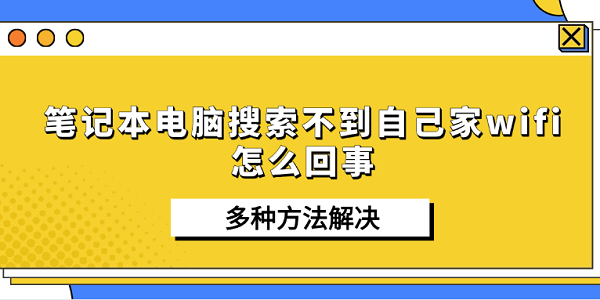
一、重新启动路由器和笔记本
首先,WiFi信号问题可能是由于路由器或笔记本运行时间过长,导致网络适配器工作异常或者WiFi模块崩溃,通过简单的重启可以让它们恢复正常。
1、拔掉路由器的电源,等待约 1分钟。

2、将笔记本电脑正常关机后,等待30秒后再重新开机。
3、重新接入电源,等待指示灯稳定后,在笔记本上查看是否能搜索到WiFi信号。
二、检查WiFi是否被隐藏
其次,有些用户为了安全,可能设置了隐藏WiFi,这样未连接过的设备不会自动发现网络。
1、手动连接WiFi:
按下 Win + I 快捷键打开设置 > 网络和Internet > Wi-Fi > 管理已知网络。
点击“添加新网络”,输入家中WiFi的名称(SSID)和密码,手动连接。
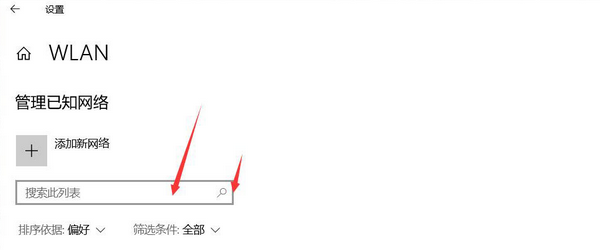
2、检查路由器设置:
通过浏览器登录路由器后台(通常是 192.168.1.1 或 192.168.0.1)。
在无线设置中,查看 SSID 广播 是否被禁用,如果被禁用,需要重新开启。
三、更新网卡驱动
此外,笔记本无法搜索到WiFi的另一个常见原因是无线网卡驱动出现异常。如果你对电脑操作不熟悉,可以借助驱动人生来自动更新网卡驱动,避免手动查找带来的困扰。
1、点击此处直接下载最新版的驱动人生,并完成简单的安装步骤。

2、接着打开驱动人生,点击“驱动管理”界面的“立即扫描”,软件将自动识别硬件设备及驱动状态。
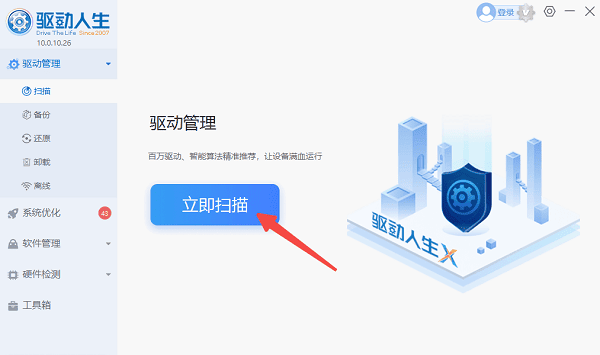
3、在扫描结果中,如果提示“网卡驱动”需要更新,点击“升级驱动”按钮进行更新。
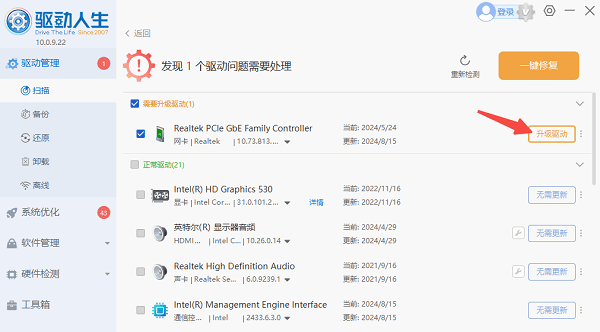
4、等待安装完成后重启电脑,再重新搜索WiFi信号。
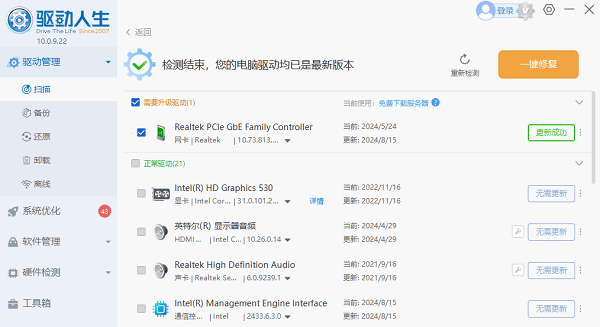
四、调整WiFi信道
如果家里路由器的WiFi信道与周围信号发生冲突,可能会导致笔记本无法识别网络。这种情况可以手动调整路由器的WiFi信道。
1、在浏览器中输入 192.168.1.1 或 192.168.0.1,输入用户名和密码(一般默认是 admin/admin,具体可查看路由器底部标签)。
2、进入无线设置 > 信道设置,找到 2.4GHz 或 5GHz WiFi信道。
3、推荐信道设置:
2.4GHz 频段:建议选择 1、6、11 之一,避免干扰。
5GHz 频段:建议使用 36、40、44、48 这些较低信道。
最后保存设置并重启路由器,再重新搜索WiFi。
五、检查无线服务是否开启
最后,如果笔记本电脑的无线服务被禁用或系统异常,也可能会导致无法搜索到WiFi。
1、按下 Win + R 快捷键打开“运行”窗口,输入 services.msc并回车。
2、找到 WLAN AutoConfig(WLAN 自动配置),双击打开它。
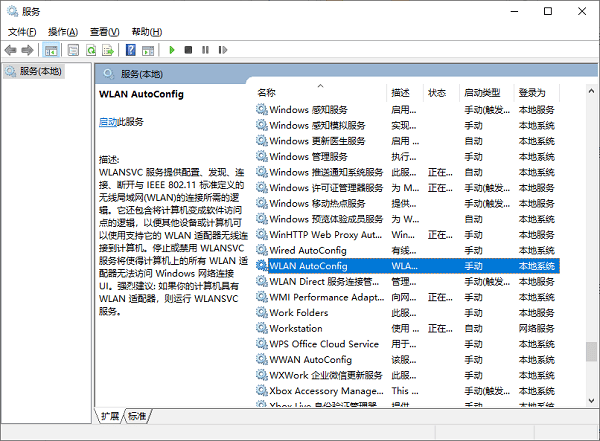
3、查看启动类型,如果是“禁用”,修改为“自动”,然后点击“启动”。
4、最后点击“应用”,然后重启笔记本,查看WiFi是否恢复。
以上就是笔记本电脑搜索不到自己家wifi的解决方案。希望对大家有所帮助。如果遇到网卡、显卡、蓝牙、声卡等驱动的相关问题都可以下载“驱动人生”进行检测修复,同时驱动人生支持驱动下载、驱动安装、驱动备份等等,可以灵活的安装驱动。




