电脑使用过程中,我们常常需要暂时离开,但又希望电脑继续运行某些任务(如下载文件、运行程序等),这种情况下“锁屏”功能非常实用。通过锁屏,电脑不会关机,系统会继续运行,同时能够保护个人隐私,防止他人未经授权访问电脑。本文将介绍如何设置电脑锁屏,使其在不关机的情况下保持安全锁定。

一、电脑锁屏的作用与优势
电脑锁屏是一种将当前的系统画面暂时锁定的操作。锁屏后,用户必须输入密码或指纹等信息才能重新进入系统,而系统则会在后台继续运行之前的任务,如文件传输、软件处理、下载任务等。这种方式非常适合在多人环境中保护个人数据安全,例如在办公室、网吧等公共场合。此外,锁屏还能防止他人不小心操作电脑,导致数据丢失或意外错误发生。
二、如何设置电脑锁屏
在 Windows 系统中,锁屏功能很便捷,用户可以选择快捷键、菜单操作、自动锁屏设置等多种方式来锁屏。以下是几种主要方法。
1、快捷键锁屏
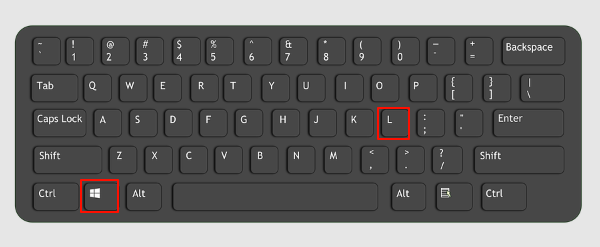
使用快捷键是最方便快速的锁屏方式。只需按下“Win+L” 组合键,Windows 系统就会立即进入锁屏状态。这种方式适用于大部分 Windows版本,包括Windows 10和Windows 11,可以一键锁定屏幕,简单快捷。
2、开始菜单锁屏
如果不习惯快捷键,还可以通过“开始菜单”手动锁屏:
点击屏幕左下角的 “开始菜单” 按钮。
点击 用户头像 或 用户名,在弹出的选项中选择 “锁定”(Lock)。
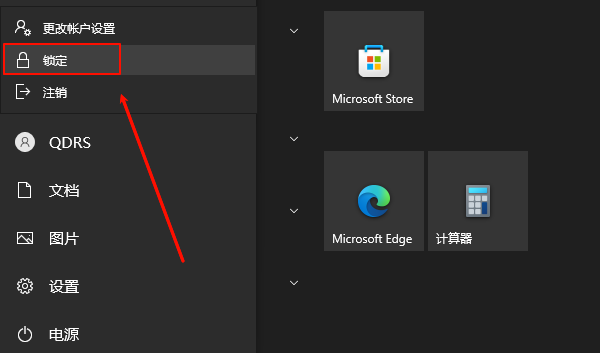
此方法在 Windows 10 和 Windows 11 中通用,操作简便。
3、设置自动锁屏
自动锁屏可以在电脑闲置一段时间后自动启动锁屏功能。特别是在办公环境中,自动锁屏能有效防止长时间离开时的意外风险。但需要检查电脑显卡驱动版本状态,如果几年或者长时间未更新显卡,为了保护电脑显示屏以及显示效果,需要及时检测更新,这里可以通过“驱动人生”软件快速检测显卡进行安装更新。

①、打开驱动人生,点击驱动管理的“立即扫描”选项;
②、软件会自动识别显卡型号,然后根据扫描结果选择显卡驱动升级驱动。显卡驱动程序安装完成之后,可以关机然后重启电脑,让新的显卡驱动程序生效。
驱动安装之后设置方法如下:
打开设置:按 “Win+I” 打开 Windows 设置。
进入系统设置:点击“系统”选项,选择“电源和睡眠”。
设置屏幕超时:找到“屏幕”或“睡眠”选项,选择合适的时间。
选择条件:可以根据需求设置多长时间不活动后锁屏,例如1分钟、5分钟等。
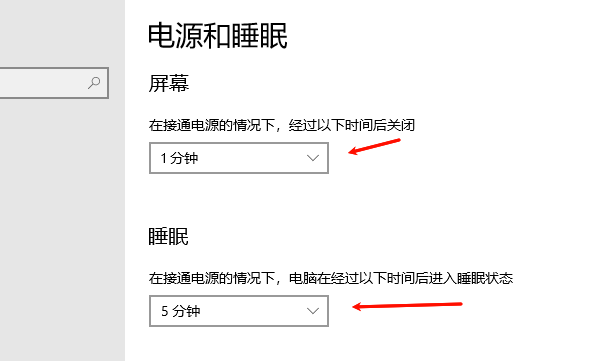
通过自动锁屏,电脑在无人操作的情况下能自动进入锁屏状态,保护隐私和数据。

以上就是电脑不关机只锁屏怎么弄,电脑锁屏设置方法。如果遇到网卡、显卡、蓝牙、声卡等驱动的相关问题都可以下载“驱动人生”进行检测修复,同时驱动人生支持驱动下载、驱动安装、驱动备份等等,可以灵活的安装驱动。


