在日常办公中,我们常常需要同时处理多个Word文档。如果每个文档都占用单独的窗口,不仅会占用任务栏的空间,还可能让我们在切换窗口时浪费时间。本文将为您详细介绍可以帮助我们合并多个文档窗口或者并排查看多个文档的方法,让您的办公效率大大提升。
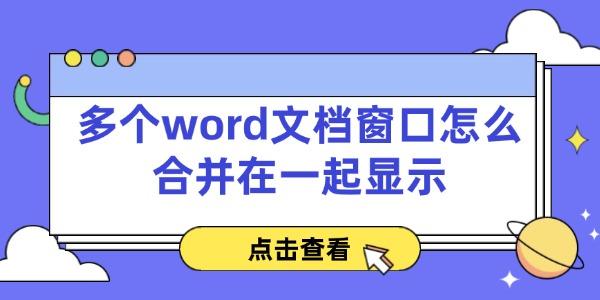
一、使用“百页窗”软件
首先,您需要选择一款支持多标签页浏览的文件管理软件,比如百页窗,它允许用户在一个主窗口内通过标签页的形式来管理和浏览不同的文件夹。这种方式不仅节省了屏幕空间,还让文件切换变得更加直观和快捷。

在百页窗中,您可以开始创建新的标签页来打开不同的文件夹。这样可以在同一窗口中轻松切换不同的目录,而无需打开额外的窗口。
在软件主界面上方通常会有一个加号按钮或者在现有标签区域右键点击后出现新建选项,点击即可添加一个新的空白标签页。
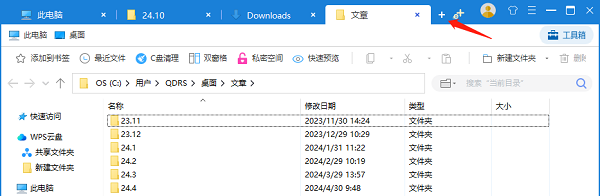
新建标签页后,直接输入想要访问的文件夹路径,或者拖拽文件夹到标签栏上自动打开对应位置。
您还可以通过菜单中的“打开新标签页”命令来创建新的标签页。
对于常用的文件夹,可以将其设置为书签,以便日后快速访问。
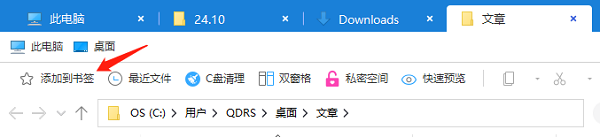
二、使用任务栏功能切换视图
如果您习惯同时打开多个Word文档,但又希望它们看起来像是“合并”在一个窗口中,可以利用Windows任务栏的分组功能:
步骤:
打开多个Word文档。
在任务栏空白处右键单击,选择“任务栏设置”。
找到“合并任务栏按钮”,选择“始终合并按钮”或“仅在任务栏满时”。
这样,所有的Word文档窗口会以分组形式显示在任务栏上,看起来更整洁。
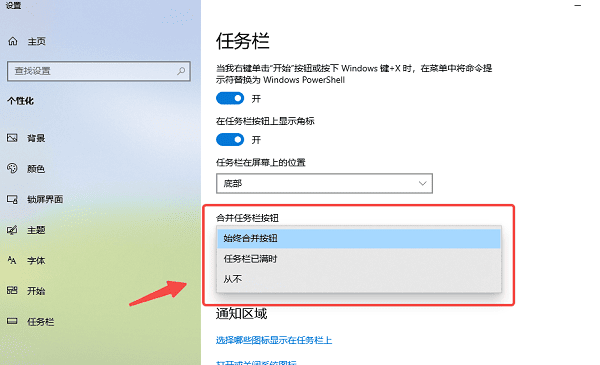
三、利用Word的“视图”功能并排查看
Word并不直接支持完全合并文档窗口,但可以通过“并排查看”功能,让两个文档同时显示在屏幕上。
步骤:
打开两个Word文档。
切换到“视图”选项卡。
点击“重排窗口”按钮。
如果需要同步滚动,勾选“同步滚动”选项,这样可以让两个文档的内容同时移动,便于对比和参考。
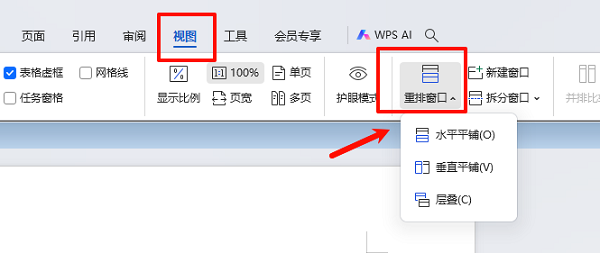
以上就是多个word文档窗口怎么合并在一起显示,word并排查看方法,希望对你有帮助。如果遇到网卡、显卡、蓝牙、声卡等驱动的相关问题都可以下载“驱动人生”进行检测修复,同时它还支持驱动下载、驱动安装、驱动备份等等,可以灵活的安装驱动。



