不少用户在选购硬盘时,往往会选择固态硬盘来提升电脑的性能,尤其是用作操作系统盘或游戏盘。这是因为相比于传统的机械硬盘(HDD),固态硬盘不仅提供更高的读取和写入速度,还具有更强的抗震能力和更低的功耗。然而,新用户在首次使用固态硬盘时往往会有一些疑问和操作困惑。本文将针对这个问题,为大家介绍如何正确使用新买的固态硬盘。

一、安装固态硬盘前的准备
在安装新固态硬盘之前,您需要确保几个基本步骤已经完成:
1、确认电脑兼容性
首先,检查您的电脑是否支持固态硬盘。大部分现代电脑都支持SSD,但您仍然需要确认您的主板是否具有M.2或SATA接口,特别是对于M.2接口的固态硬盘。您可以查阅主板手册或查看电脑规格来确认是否支持。

2、备份重要数据
在进行任何硬件操作前,备份数据是最重要的一步。即便您的固态硬盘是全新的,您也要确保电脑中的重要文件已经备份到其他地方,比如外部硬盘、云存储或U盘。这样可以避免在安装或使用过程中出现意外数据丢失的情况。
二、固态硬盘的安装过程
固态硬盘的安装过程其实非常简单,下面将分别说明如何安装SATA接口和M.2接口的固态硬盘。
1、安装SATA固态硬盘
关掉电脑,拔掉电源线,打开机箱。
将SATA固态硬盘对准机箱中的SATA插槽,轻轻插入。确保插口与硬盘端口对齐。
固态硬盘插入后,使用螺丝将硬盘固定在机箱中的硬盘托架上。
连接SATA数据线和SATA电源线,一端连接硬盘,另一端分别连接主板和电源。
重新安装机箱侧板,插回电源线。

2、安装M.2固态硬盘
关闭电脑,拔掉电源线,打开机箱。
找到主板上的M.2插槽,注意M.2接口通常位于主板的中上部。
将M.2固态硬盘插入M.2插槽时,确保接口对齐。
固态硬盘会自动插入,接着用螺丝将硬盘固定到主板上。
关闭机箱并连接电源。
三、固态硬盘的初始化与分区
新安装的固态硬盘通常是未分区和未格式化的,您需要通过系统工具进行初始化和分区。
1、如何初始化固态硬盘
在Windows中,右键点击“此电脑”,选择“管理”,然后点击“磁盘管理”。
在磁盘管理中,您会看到新安装的固态硬盘显示为“未初始化”。右键点击该磁盘,选择“初始化磁盘”。
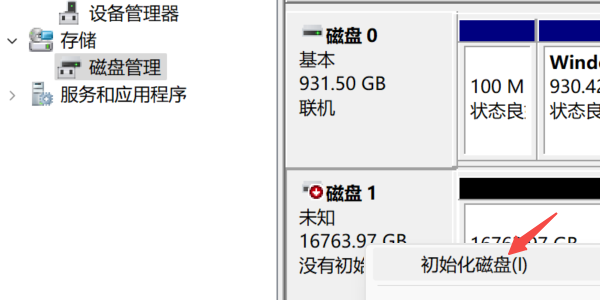
通常选择GPT(GUID分区表)作为初始化类型,适用于大多数现代硬盘和操作系统。
点击“确定”,完成初始化。
2、分区和格式化硬盘
右键点击未分区的空间,选择“新建简单卷”。
在弹出的向导中,您可以设置分区大小,通常选择最大值。
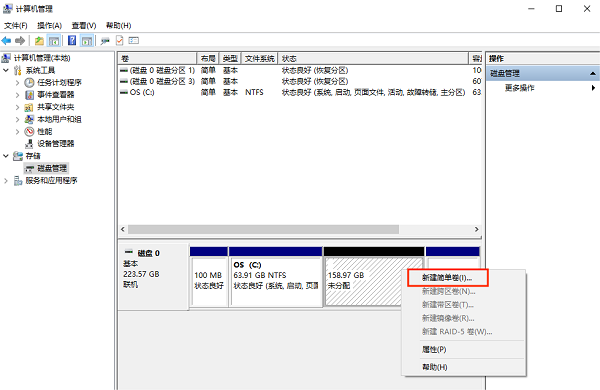
选择NTFS文件系统,并为硬盘分配一个驱动器字母。完成后,点击“完成”。
这样,您的新固态硬盘就可以正常使用了。
四、恢复丢失数据
有时,用户可能因为误操作、格式化错误等,导致文件丢失。如果不幸发生这种情况,可以使用数据救星来恢复丢失的数据文件。数据救星是一款强大的数据恢复软件,可以帮助您找回重要的文件、照片、视频、文档等,保证数据的安全和完整性。
首先,下载并安装数据救星。

打开数据救星,选择丢失数据的固态硬盘,软件会自动扫描硬盘并列出可恢复的文件。
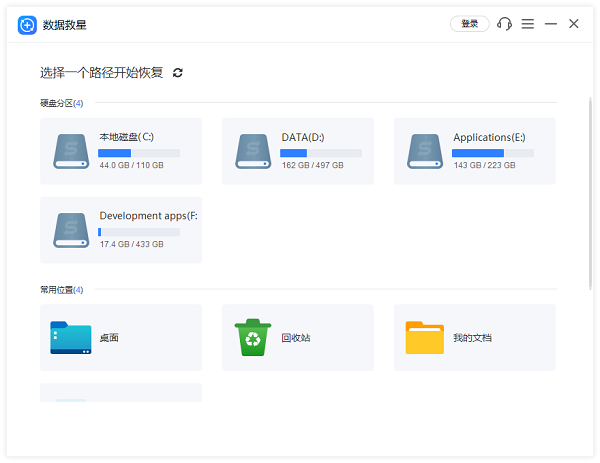
您可以通过预览功能查看这些文件,确认是否为需要恢复的文件。是的话点击“恢复”。

最后点击打开恢复目录即可找回丢失的文件。
五、固态硬盘的日常使用与维护
固态硬盘不像传统机械硬盘那样容易发生物理损坏,但仍需要一定的维护来确保其长期稳定使用。
1、定期检查硬盘健康
如果您的电脑下载了驱动人生,还可以用它来定期检查固态硬盘的健康状况,查看硬盘的读写次数、温度等信息,以提前发现潜在问题。
2、保持适度的空闲空间
固态硬盘在接近满盘时,可能会出现性能下降的情况。为了保持最佳性能,建议硬盘保留至少10-20%的空闲空间。
以上就是新买的固态硬盘首次使用的方法。希望对大家有所帮助。如果遇到网卡、显卡、蓝牙、声卡等驱动的相关问题都可以下载“驱动人生”进行检测修复,同时驱动人生支持驱动下载、驱动安装、驱动备份等等,可以灵活的安装驱动。


