随着固态硬盘(SSD)的普及,如何选择合适的硬盘分区格式成为了许多用户关注的问题。在安装系统或对硬盘进行分区时,不少人会疑惑:“固态硬盘到底应该选MBR还是GPT?”如果分区表选择不当,可能会导致硬盘空间浪费,甚至无法顺利安装操作系统。本文将为您介绍MBR与GPT的区别、选择方法以及如何在两者之间切换,请收藏好哦。
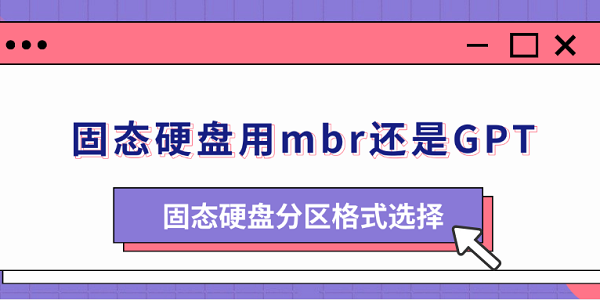
一、MBR和GPT是什么
在选择分区格式之前,需要先了解MBR和GPT的基本概念。
1、MBR(Master Boot Record)
MBR是一种较为传统的分区表类型,支持的硬盘容量最大为2TB,并且最多支持4个主分区。其引导记录存储在硬盘的第一个扇区。
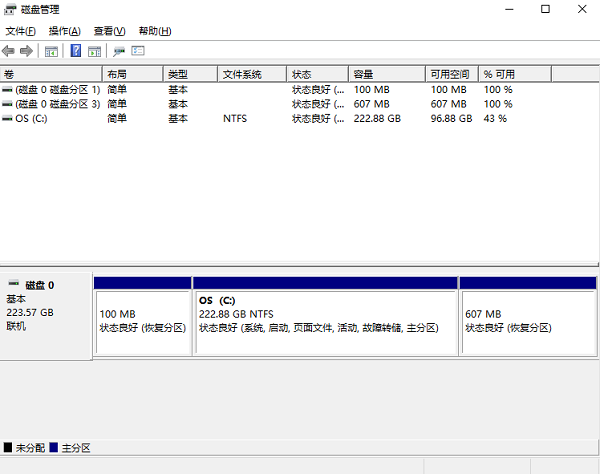
2、GPT(GUID Partition Table)
GPT是一种新型分区表类型,支持大于2TB的硬盘,并且分区数量几乎不受限制。它采用全新的结构,具有更高的安全性和灵活性。
二、固态硬盘用MBR还是GPT
1、确定硬盘用途
用于系统盘:如果固态硬盘是用于安装操作系统,建议选择GPT分区表,因为GPT支持UEFI引导模式,启动速度更快,兼容性更好。
用于存储盘:如果硬盘只是用来存储数据,可以根据容量选择分区格式:如果硬盘容量超过2TB,建议使用GPT;如果小于2TB,MBR或GPT都可以,但推荐使用GPT以获得更好的性能和安全性。

2、操作系统兼容性
如果使用的是Windows 10或更高版本,建议选择GPT分区格式。
如果硬盘需要与旧版操作系统(如Windows 7 32位)兼容,则需选择MBR。
3、确认硬盘容量
右键单击桌面“此电脑”,选择“管理” > “磁盘管理”。
右键点击目标硬盘,选择“属性”,查看当前分区表类型。
根据需求选择GPT或MBR分区格式,确保符合硬盘用途和操作系统的需求。
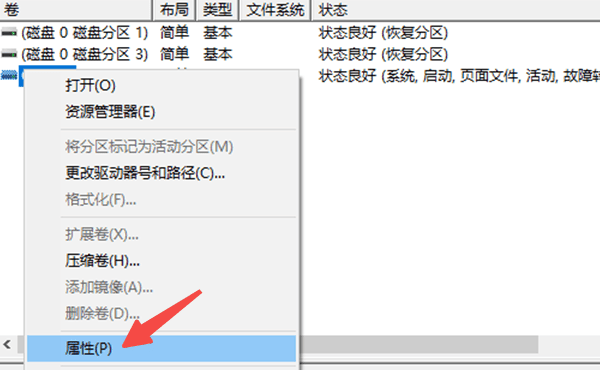
三、如何将MBR(GPT)转换为GPT(MBR)
当需要更改分区格式时,可以通过Windows自带工具或第三方软件实现。但注意:转换分区格式会清除硬盘中的所有数据,请提前备份重要文件。
1、使用磁盘管理工具
打开“磁盘管理”,右键选择需要转换的硬盘。
如果硬盘已有分区,需先右键选择“删除卷”删除所有分区。
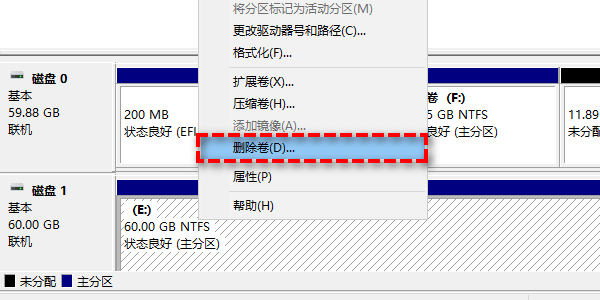
删除分区后,右键点击硬盘,选择“转换为GPT磁盘”或“转换为MBR磁盘”。
根据提示完成操作后重新分区。
2、使用Diskpart工具
按快捷键 Win + R,输入“cmd”并按回车键进入命令提示符。
输入以下命令并逐一执行:
diskpart
list disk
select disk X(X为目标硬盘编号)
clean
convert gpt 或 convert mbr
转换完成后,重新初始化硬盘并创建分区。
四、如何恢复丢失的数据
如果您在切换分区格式或误操作时不小心造成了硬盘数据丢失的情况,别着急!建议您尝试使用数据救星来恢复重要文件。
下载并安装数据救星软件。

打开软件,点击丢失数据所在的硬盘,软件将自动进行扫描。
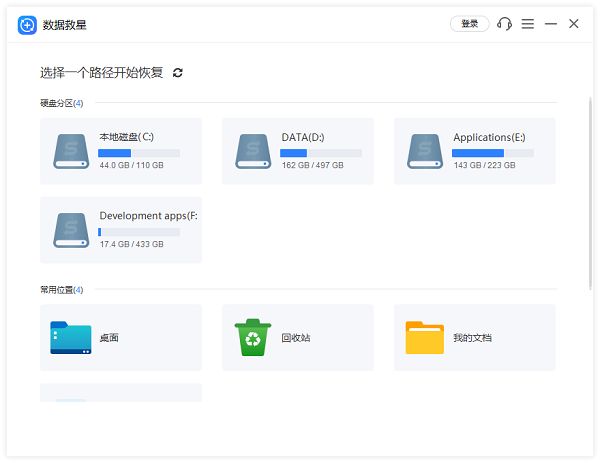
等待扫描完成后,预览可恢复文件,勾选需要恢复的文件并点击“恢复”。
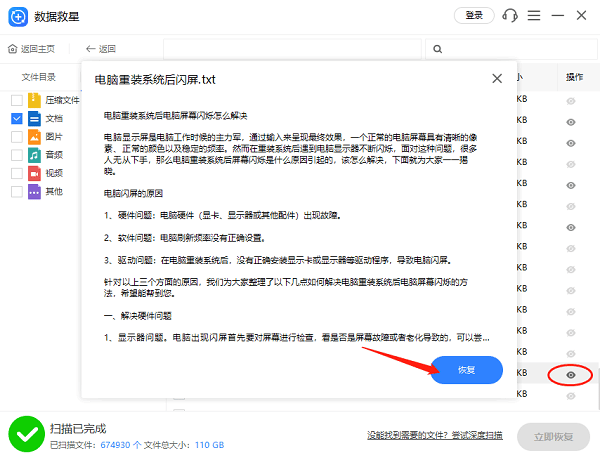
如果文件太多难以搜索,可以在右上角的搜索栏输入文件名或关键词进行快速查找。
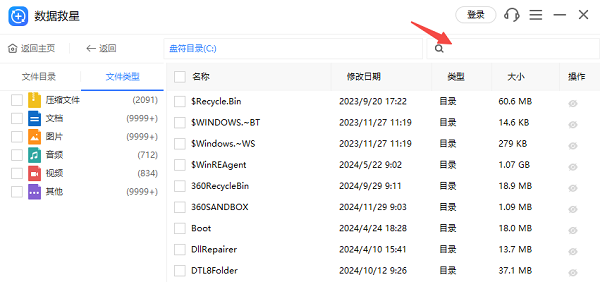
最后点击“打开恢复目录”,即可找回丢失的数据文件。
以上就是固态硬盘用mbr还是GPT的文章介绍。希望对大家有所帮助。如果遇到网卡、显卡、蓝牙、声卡等驱动的相关问题都可以下载“驱动人生”进行检测修复,同时驱动人生支持驱动下载、驱动安装、驱动备份等等,可以灵活的安装驱动。


