很多用户在升级固态硬盘时,可能对如何安装固态硬盘感到不太熟悉。别担心,这篇文章将为您介绍固态硬盘的安装步骤,帮助您顺利完成固态硬盘的安装和配置,一起跟着操作吧。

一、准备工作
1、硬盘备份
在安装固态硬盘之前,建议先对旧硬盘中的数据进行备份,尤其是操作系统、应用程序和重要文件。您可以使用外部硬盘、云存储等工具来备份数据。
如果不慎丢失了硬盘的数据文件,可以尝试使用数据救星来全面扫描磁盘并自动恢复。

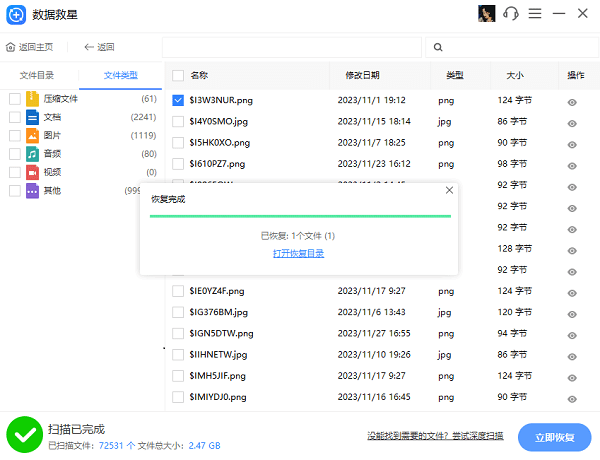
2、检查硬件兼容性
固态硬盘有多种不同的接口和规格,如SATA、M.2、PCIe等。在安装之前,您需要确认您的电脑主板支持您选择的SSD接口类型。
大多数台式机和笔记本电脑都支持SATA接口的SSD,而一些高性能主板和高端笔记本则可能支持M.2或PCIe接口。可以参考主板或电脑的说明书来确认兼容性。

3、准备工具
您还需要准备一些基本工具,通常包括:
螺丝刀(用于拆卸电脑外壳或安装SSD)
数据线(如果使用SATA接口的SSD)
M.2安装螺丝(如果安装M.2 SSD)
二、安装固态硬盘(SSD)
1、安装SATA接口的固态硬盘
SATA接口的SSD是目前最常见的固态硬盘类型。安装SATA SSD的步骤相对简单,适用于大多数台式机和笔记本电脑。
在安装任何硬件之前,确保电脑已关闭并拔掉电源线,以免发生电气故障。
使用螺丝刀拆开机箱,确保能够轻松访问电脑内部的硬盘插槽。
如果您的电脑使用2.5英寸SSD,您需要将SSD安装到硬盘托架中。某些台式机或笔记本可能自带2.5英寸硬盘托架。如果没有托架,您可以单独购买一个适配托架。
将SATA数据线的一端连接到主板上的SATA接口,另一端连接到SSD上。然后将电源线连接到SSD的电源接口。
使用螺丝将SSD固定在硬盘托架中,确保硬盘稳固地安装在机箱内。
安装完成后,重新安装机箱盖,连接电源线。
2、安装M.2接口的固态硬盘
M.2接口的SSD通常较小,直接插入主板上的M.2插槽即可。适用于需要更高性能和更小体积的设备,尤其是高端台式机和笔记本电脑。
在操作之前,确保电脑关闭并拔掉电源线。
同样,您需要拆开电脑外壳,找到主板上的M.2插槽。M.2插槽通常较短,并且靠近CPU区域。

将M.2 SSD对准插槽轻轻插入,确保插口完全插入,并且卡到位。M.2 SSD通常需要插入大约30度角,插入时不要用力过猛。
一些主板上M.2插槽会有一个固定螺丝,确保SSD插入后使用螺丝将其固定。某些主板也可能有塑料卡扣来固定SSD。
完成安装后,关闭电脑外壳,并连接电源线。
三、配置和初始化固态硬盘
固态硬盘安装完成后,您需要进行一些系统配置,以确保新硬盘能够正常使用。
在桌面上右键点击“此电脑”图标,选择“管理”。
在“计算机管理”窗口中,选择左侧的“磁盘管理”选项。
在磁盘管理窗口中,您应该能够看到新安装的固态硬盘。它通常会显示为“没有初始化”。
右键点击新硬盘,选择“初始化磁盘”。在弹出的对话框中,选择GPT(推荐)或MBR(旧版)作为分区类型。对于容量较大的SSD,建议选择GPT分区类型。
初始化后,右键点击未分配的空间,选择“新建简单卷”,按照向导创建新分区,并选择格式化文件系统(通常选择NTFS)。
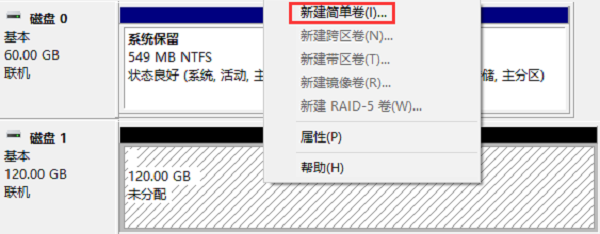
按照向导完成格式化过程,完成后新硬盘将显示为可用磁盘,您可以开始存储数据。
以上就是固态硬盘的安装教程。希望对大家有所帮助。如果遇到网卡、显卡、蓝牙、声卡等驱动的相关问题都可以下载“驱动人生”进行检测修复,同时驱动人生支持驱动下载、驱动安装、驱动备份等等,可以灵活的安装驱动。



