在进行视频通话、录音、直播、玩游戏等场景下,麦克风是必不可少的外设。如果电脑无法检测到麦克风,可能会导致这些功能无法正常使用。遇到这种情况,用户往往会感到困惑,不知道该如何解决。下面我们将探讨一些常见的原因和解决方法,帮助你快速恢复麦克风的正常工作。

一、检查音频设置
首先需要检查的是麦克风与电脑之间的物理连接。很多时候,麦克风无法被电脑识别是因为硬件连接不良或接口问题。如果硬件没有问题,那么可以查看电脑的音频设置。有时电脑不会自动将正确的麦克风设置为默认录音设备,或者被错误地禁用了。
1、设置默认麦克风:
右键点击任务栏的音量图标,选择“声音设置”。
在“输入”部分,检查当前选中的设备,确保它是正确的麦克风。如果没有显示你的麦克风,可以点击“管理声音设备”,确保设备没有被禁用。
如果你的麦克风未列出,尝试点击“查看禁用的设备”,然后右键启用麦克风。
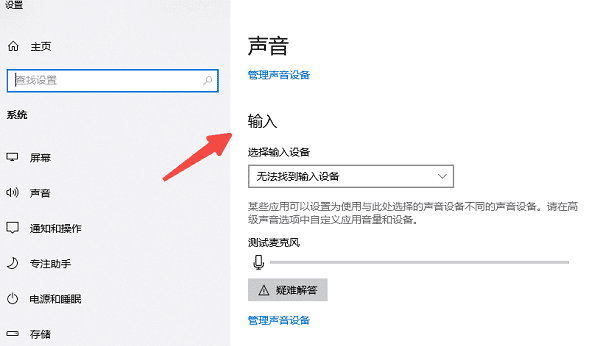
2、检查麦克风音量:在“声音设置”中找到麦克风的属性,检查音量是否设置为合适的水平。很多时候麦克风的音量被设置得太低,导致电脑无法检测到声音。
3、禁用其他音频设备:如果电脑中有多个音频输入设备(例如,内置麦克风、外接麦克风等),它们可能会相互干扰。尝试禁用其他音频输入设备,只保留一个活跃设备。
二、更新或重新安装驱动程序
驱动程序的损坏或过时可能会导致麦克风无法正常工作。如果检查过硬件和设置都没有问题,那么下一步是检查驱动程序。我们可以安装“驱动人生”软件,它能帮助自动检测并更新驱动,确保系统中的声卡驱动程序是最新的,避免兼容性问题。

1、打开驱动人生,点击“立即扫描”,软件会自动检测声卡驱动是否缺失或需要更新。
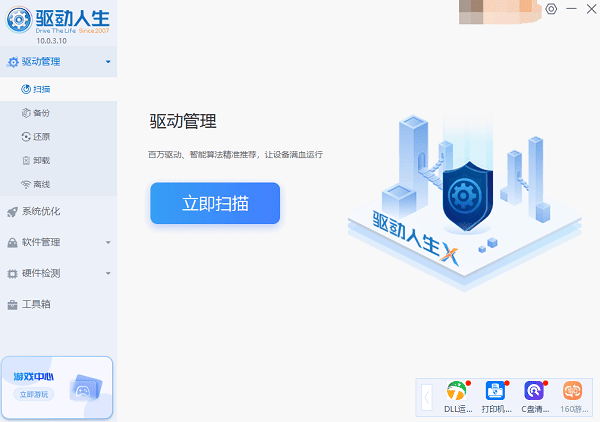
2、根据扫描结果,找到声卡驱动,点击“升级驱动”,驱动人生会自动为您下载并安装最适配的驱动程序。
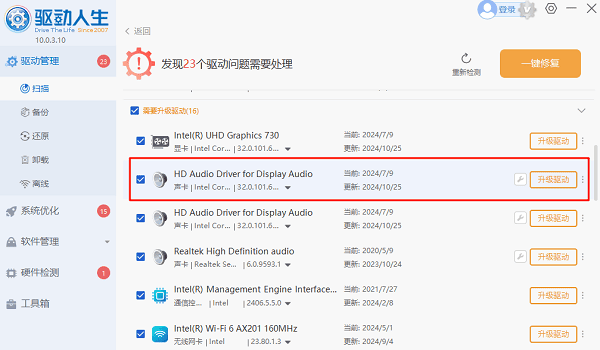
三、检查隐私设置
Windows 10和11有一个隐私设置,允许用户管理哪些应用可以访问麦克风。如果麦克风的隐私设置被禁用了,某些应用可能无法使用它。
1、打开“设置”,选择“隐私”。
2、在左侧菜单中选择“麦克风”。
3、确保“允许应用访问你的麦克风”已开启。如果你使用的是特定的应用程序,检查该应用程序的权限是否被允许使用麦克风。
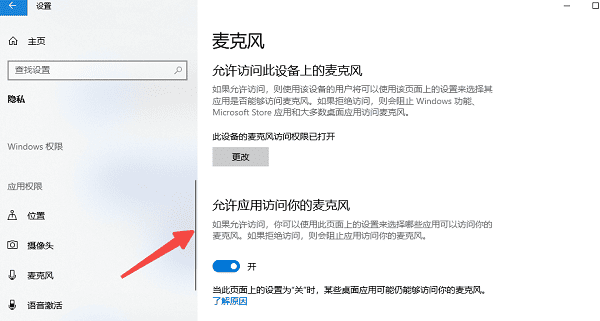
四、使用故障排除工具
Windows系统自带的故障排除工具也可以帮助诊断和修复音频问题。尝试运行音频故障排除,看看系统是否能够自动检测并修复问题。
1、在“设置”中选择“更新与安全”,进入“疑难解答”,然后点击“其他疑难解答”。
2、选择“录制音频”并按照提示操作,看看系统是否能够检测到并解决麦克风问题。
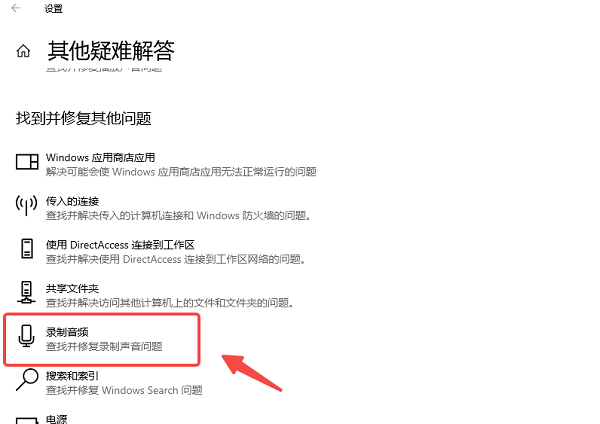
五、重置或恢复系统
如果以上方法均无效,可能是操作系统或硬件出现了更深层次的问题。在这种情况下,可以考虑恢复系统或重置电脑到初始状态。
1、如果问题是在最近更新或更改后出现的,可以尝试使用系统恢复功能,恢复到之前的某个还原点。
2、作为最后的手段,可以选择重置系统,重新安装Windows操作系统。请务必在操作前备份重要数据。
以上就是电脑检测不到麦克风的解决方法,希望对你有帮助。如果遇到网卡、显卡、蓝牙、声卡等驱动的相关问题都可以下载“驱动人生”进行检测修复,同时它还支持驱动下载、驱动安装、驱动备份等等,可以灵活的安装驱动。



