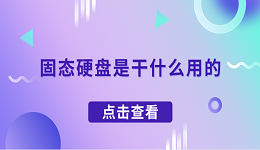随着笔记本电脑办公和学习的普及,许多朋友需要将笔记本电脑连接到外接显示器,以扩展视野、获得更沉浸的体验。那如何正确设置笔记本外接显示器,充分利用多屏优势呢?今天,驱动哥就给大家整理了一份笔记本电脑外接显示器的设置教程,快来看看吧!

一、准备工作:连接显示器
选择合适的连接方式
1、笔记本电脑——自带HDMI接口、VGA接口、Type-C接口、DP接口
2、外接显示器——自带HDMI、VGA常用接口,高端显示器还自带DP、tp-c接口。
我们需要根据显示器接口选择对应的数据线。如果你的笔记本和显示器接口不匹配,可以借助转接器实现连接。
二、系统设置:调整显示器参数
完成连接后,还需要在系统中进行一些设置,使外接显示器正常工作并符合你的需求。
1、切换显示模式
按下 Windows + P 键,你会看到几个常用的显示模式:
仅电脑屏幕:只使用笔记本屏幕。
复制模式:两块屏幕显示相同内容,适合演示场景。
扩展模式:两块屏幕显示不同内容,适合多任务处理。
仅第二屏幕:只使用外接显示器,适合投屏或游戏场景。
根据需求选择适合的模式,例如扩展模式可以显著提升办公效率。
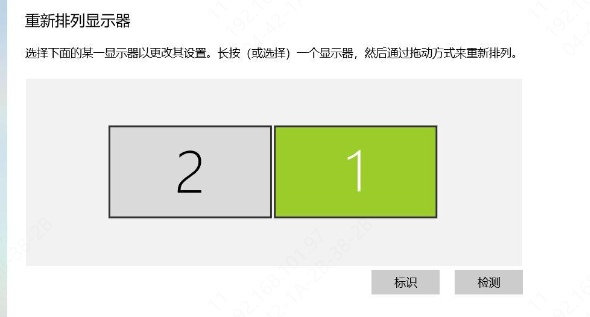
2、调整屏幕分辨率
在桌面空白处右键,选择“显示设置”,找到“分辨率”选项。根据显示器的推荐分辨率进行设置,确保画面清晰流畅。若使用多个显示器,可在此页面拖动屏幕图标,调整显示器的位置顺序,使其与实际摆放一致。
3、设置主显示器
在多屏使用时,你可以在显示设置中选择一块屏幕作为主显示器,主显示器通常会显示任务栏和主要内容。只需点击目标屏幕图标,然后勾选“设为主显示器”即可。
4、屏幕显示方向
根据不同的外接显示器使用方案,可以选择屏幕使用的横向或者纵向,比如说:浏览网页和阅读PDF文件,使用纵向方式阅读效率非常高,适合科研工作人员。

三、外接显示器的常见问题及解决方法
1、显示器无信号
检查数据线连接是否松动或接口是否损坏。
确保显示器输入源设置与连接的接口一致(如HDMI或VGA)。
2、外接显示器分辨率分辨率、刷新率或色彩不对
更新显卡驱动程序,使用“驱动人生”软件可以轻松完成驱动检测与更新,确保你的显示设备始终处于最佳状态。
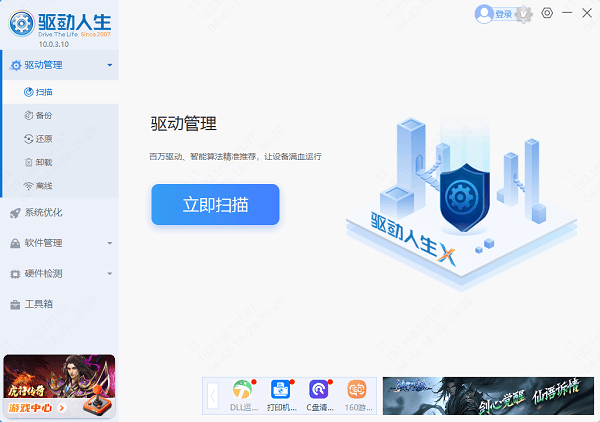
3、屏幕显示比例异常
进入显示设置,调整缩放比例,通常设置为100%即可解决问题。
以上就是笔记本电脑外接显示器的设置方法,希望对大家有所帮助。如果遇到网卡、显卡、蓝牙、声卡等驱动的相关问题都可以下载“驱动人生”进行检测修复,同时驱动人生支持驱动下载、驱动安装、驱动备份等等,可以灵活的安装驱动。