在日常使用电脑时,很多软件会开机自启动,导致系统变慢、开机时间延长,甚至占用大量内存和网络资源。如何关闭这些开机自启软件,提高电脑运行速度?本篇文章将详细介绍关闭开机启动项的方法,让你的电脑恢复流畅!

一、通过任务管理器关闭自启动软件
在Windows系统中,任务管理器是管理自启动程序的便捷工具。
1. 打开任务管理器:按下快捷键 `Ctrl + Shift + Esc`,或者右键点击任务栏,选择“任务管理器”。
2. 切换到启动选项卡:在任务管理器中,找到“启动”选项卡,这里列出了所有开机自启动的程序。
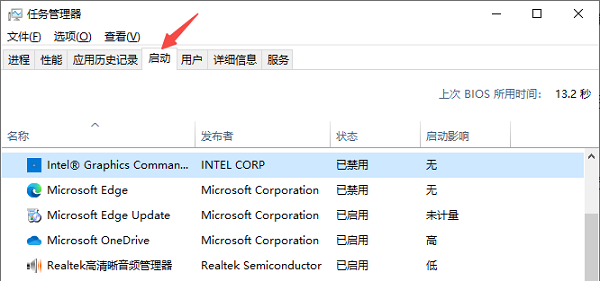
3. 查看启动项状态:通过“状态”列查看每个程序是否处于“已启用”状态。
4. 禁用启动项:右键点击想要关闭的启动项,然后选择“禁用”。这样下次启动时,该程序将不会自动运行。
请注意,这种方法不会删除程序,只是关闭其自启动权限。同时,检查驱动程序的更新情况也同样重要。驱动是硬件与操作系统通信的桥梁,老旧或不兼容的驱动可能会导致系统性能下降或者错误,从而影响您的电脑启动速度。因此,可以借助“驱动人生”定期检查并更新驱动,确保系统运行流畅。


二、通过设置界面关闭自启动软件
对于Windows 10和11用户,您可以通过系统设置管理自启动项:
1. 点击“开始”菜单,选择“设置”。
2. 进入“应用”选项,再点击“启动”。
3. 在启动程序列表中,关闭不需要的自启动程序开关。
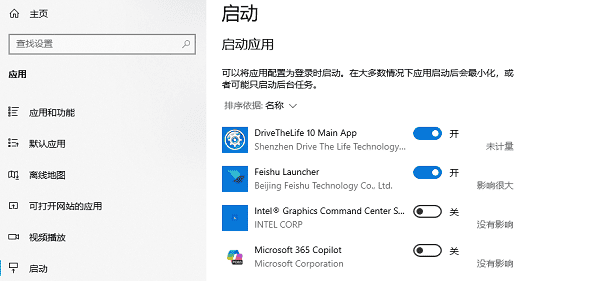
三、通过注册表编辑器关闭自启动软件
高级用户可以通过修改注册表来禁用一些自启动项。操作步骤如下:
1. 打开注册表编辑器:按 `Win + R` 键,输入 `regedit` 并回车。
2. 找到启动项位置:
`HKEY_LOCAL_MACHINE\SOFTWARE\Microsoft\Windows\CurrentVersion\Run`
`HKEY_CURRENT_USER\SOFTWARE\Microsoft\Windows\CurrentVersion\Run`
3. 删除启动项:选择对应的启动项,右键点击后选择“删除”。
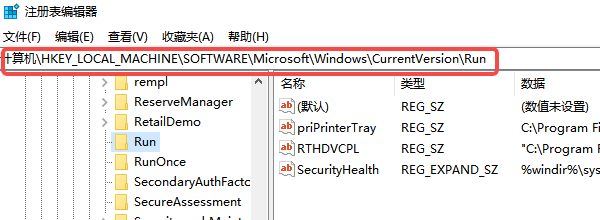
注意:修改注册表时务必谨慎,建议在修改前备份注册表,以免误操作导致系统问题。
四、防止不必要的程序添加为启动项
1. 安装软件时,留意安装向导,避免勾选“开机启动”选项。
2. 定期检查启动项,发现无用项目及时清理。
3. 安装杀毒软件,防止恶意程序偷偷添加到启动项中。
4. 定期更新设备驱动程序,确保硬件与系统保持最佳协作状态,进一步提升电脑启动速度与性能。
以上就是电脑自启动软件关闭的方法,希望对你有帮助。如果遇到网卡、显卡、蓝牙、声卡等驱动的相关问题都可以下载“驱动人生”进行检测修复,同时它还支持驱动下载、驱动安装、驱动备份等等,可以灵活的安装驱动。


