电脑启动项过多会导致开机速度慢的问题,因为很多程序在电脑启动时会自动加载,如果累积的越多,还会增加电脑的开机时长。本文将带您了解如何设置Win10开机启动项,帮助您优化系统,提升使用体验。
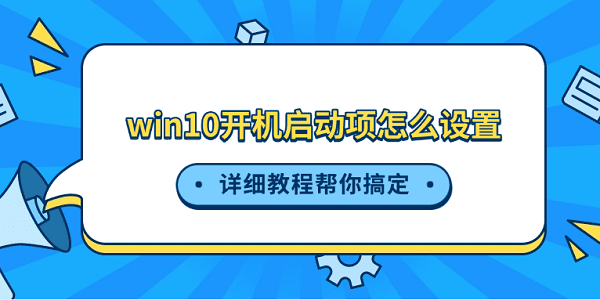
一、通过任务管理器管理启动项
Windows 10中的任务管理器不仅可以查看系统的运行情况,还可以禁用不必要的启动项,从而加快开机速度。
按下快捷键 Ctrl + Shift + Esc 打开“任务管理器”,点击上方的“启动”选项卡。此处列出了所有设置为开机自动启动的程序。
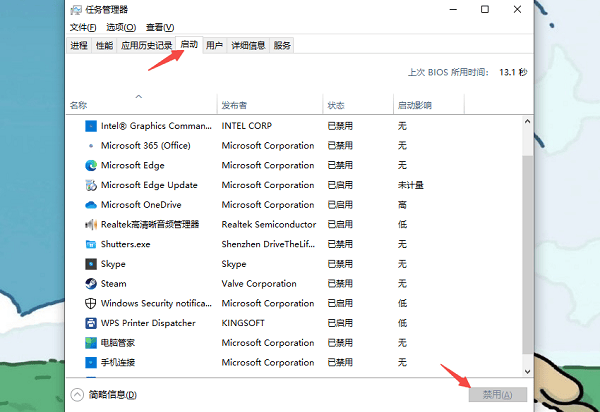
查看列表中的程序,选择那些您认为不需要开机时自动启动的程序,然后点击右下角的“禁用”按钮。这些程序将在下次开机时不再自动运行。
如果您想重新启用某个禁用的启动项,只需选中该程序,点击“启用”按钮即可。
二、通过设置应用管理启动项
Windows 10的“设置”应用也可以帮助您管理启动项,虽然功能较为简洁,但它同样能满足基本的启动项管理需求。
按下 Win + I 快捷键打开设置应用,选择“应用”选项。
在应用设置的左侧菜单中,点击“启动”选项。此时会显示所有启用的启动项以及其状态。
在列表中找到您想禁用的程序,将其旁边的开关切换为“关”即可。这样,下次开机时该程序就不会再自动启动。
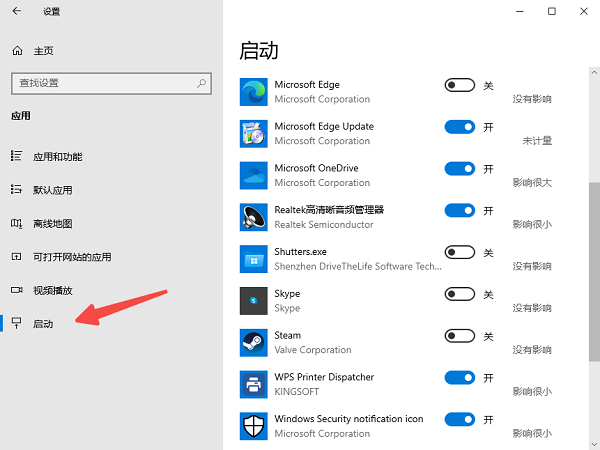
三、使用系统配置工具管理启动项
此外,Windows 10还提供了“系统配置”工具,也称msconfig,它可以让您更深入地管理开机启动项。
按下 Win + R键打开“运行”对话框,输入“msconfig”,按回车键即可打开“系统配置”窗口。
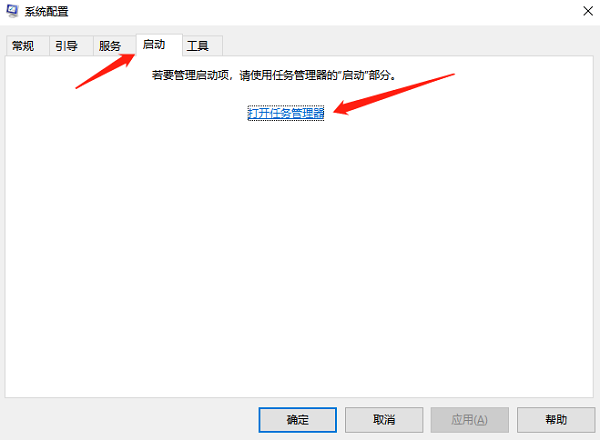
在系统配置窗口中,点击“启动”选项卡。如果您使用的是Windows 10,它会提示您打开任务管理器来管理启动项,因此可以直接跳转到任务管理器。
在系统配置中,您可以选择禁用某些启动项或修改启动类型。点击“确定”保存修改后,重启电脑使设置生效。
四、通过注册表修改启动项
如果您对系统有一定了解,还可以通过修改注册表来管理开机启动项。注册表是Windows的核心设置数据库,包含了许多系统和应用程序的配置项。通过编辑注册表,您可以删除或添加开机启动项。不过,操作不当可能会导致系统不稳定,因此在修改前务必备份注册表。
按下 Win + R,打开“运行”窗口,输入 regedit,然后按回车。
在注册表编辑器中,导航到以下路径:
HKEY_CURRENT_USER\Software\Microsoft\Windows\CurrentVersion\Run
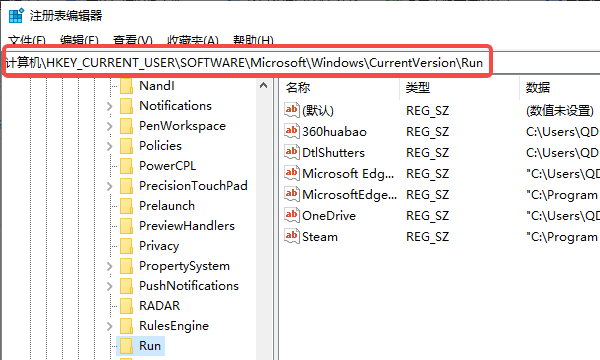
在注册表中,找到不需要的启动项,右键点击该项并选择“删除”。注意不要删除系统相关的启动项,否则可能导致系统无法正常启动。
如果您需要添加新的启动项,可以右键点击空白处,选择“新建” > “字符串值”,然后设置启动项的名称和路径。
五、使用驱动人生管理启动项
除了Windows自带的工具,驱动人生也可以帮助您更便捷地管理启动项。您可以在更新驱动的同时设置电脑开机启动项,达到两全其美的效果。

下载并打开驱动人生,进入“系统优化”界面,点击“立即检测”。
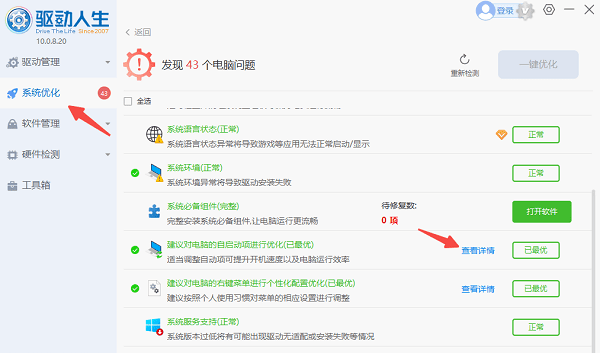
找到“自启动项”的相关选项,点击“查看详情”,可以查看电脑所有启动项的详情。
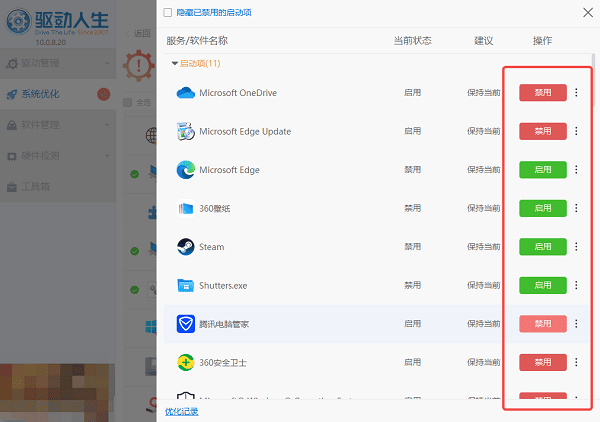
选择不需要开机时自动启动的程序,点击“禁用”按钮。系统会自动保存设置,并在下次启动时生效。
以上就是win10开机启动项的设置方法。希望对大家有所帮助。如果遇到网卡、显卡、蓝牙、声卡等驱动的相关问题都可以下载“驱动人生”进行检测修复,同时驱动人生支持驱动下载、驱动安装、驱动备份等等,可以灵活的安装驱动。


