在使用电脑的过程中,合适的屏幕亮度不仅能有效减少眼睛疲劳,还能提高工作和娱乐体验。然而,许多用户在使用电脑时常常遇到不知如何调节亮度的问题,尤其是在不同的操作系统和设备上,亮度调节的方法各不相同。本文将详细介绍如何在Windows电脑上调节亮度,帮助您轻松找到合适的亮度设置。
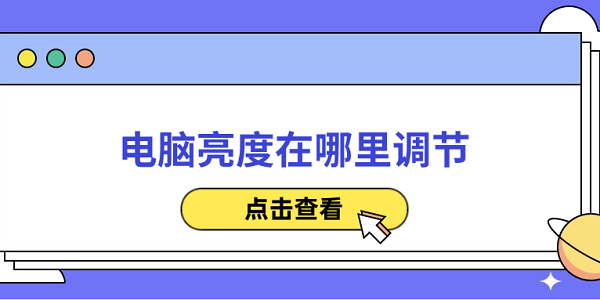
一、使用快捷键调节亮度
大多数笔记本电脑都配备了快捷键,可以让您快速调节屏幕亮度。这种方法尤其适用于需要频繁调节亮度的场合,如在不同光线条件下使用电脑时。
1、笔记本电脑上调节亮度的快捷键通常位于F键区(如F1、F2、F3等)。这些按键上会有一个太阳图标或光亮符号,代表亮度调节功能。
2、按住Fn键(通常位于键盘左下角)并同时按下带有太阳符号的F键,即可调节亮度。
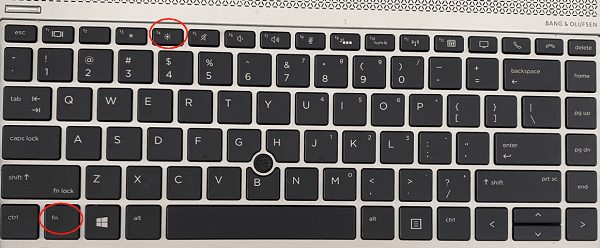
二、通过Windows设置调节亮度
Windows 10和Windows 11提供了方便的设置界面,让您可以轻松调节显示器的亮度。
按下 Win + I 快捷键打开电脑设置,点击左侧菜单栏中的“系统”选项。
1、在“系统”菜单下,选择“显示”选项卡。此处您将看到多个显示器相关设置,包括亮度、分辨率等。
2、找到“强度”滑块,通过拖动该滑块,选择适合您环境的屏幕亮度。滑块的左侧表示最暗,右侧表示最亮。
3、如果您的设备支持自动亮度调节,系统会根据环境光线自动调整亮度。在此页面中,您可以开启或关闭该功能。如果您不希望自动调整,可以关闭该选项。
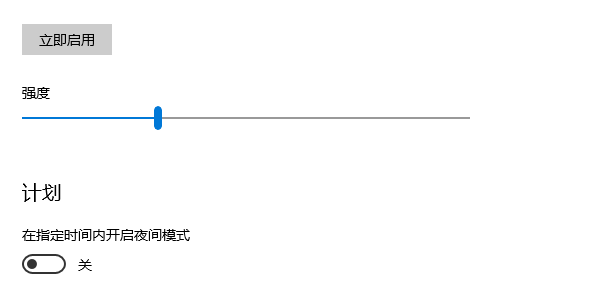
三、通过显卡控制面板调节亮度
如果您使用的是独立显卡或某些高端显示器,它们可能提供了专门的软件来控制亮度和色彩。在这种情况下,您可以通过显卡控制面板或显示器自带的工具进行调节。
1、当您的电脑安装了NVIDIA、AMD等显卡驱动,通常会在桌面右键菜单中找到相关的控制面板选项,点击打开显卡控制面板。
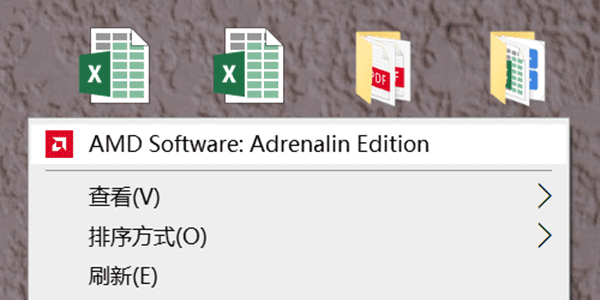
2、在显卡控制面板中,您可以调整显示器的亮度、对比度、色温等参数。根据您的需要,调整亮度滑块,直到屏幕显示最舒适的亮度。
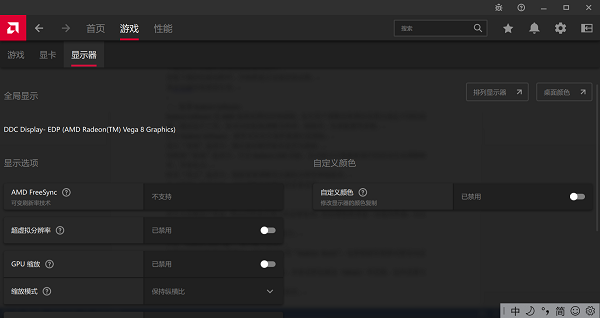
3、如果您发现显卡控制面板无法调节亮度,可能是显卡驱动程序出现问题。此时您可以尝试使用“驱动人生”检测并更新显卡驱动,确保显示效果达到最佳状态。

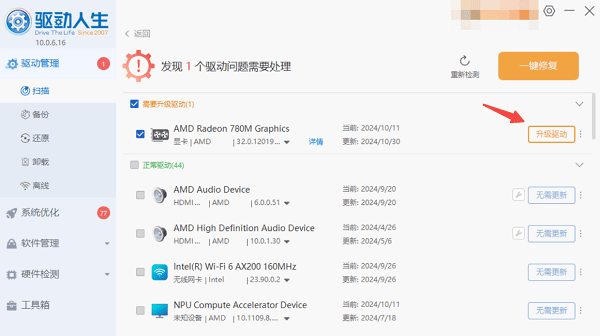
四、使用“通知中心”调节亮度
Windows 10和Windows 11还提供了一个非常方便的功能——“通知中心”。在这个快速操作中心,您可以直接访问亮度控制、Wi-Fi设置、蓝牙等功能,帮助您更快捷地进行设置。
1、按下 Win + A 快捷键打开“通知中心”,您会看到一个太阳图标,通过调整大小值来控制屏幕亮度。
2、如果您在低光环境中使用电脑,还可以启用夜间模式。点击“夜间模式”按钮,减少蓝光对眼睛的影响。
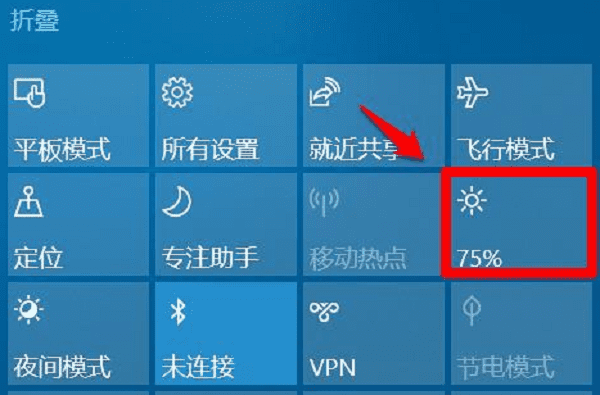
五、通过电源选项调节亮度
Windows的电源选项也可以影响屏幕亮度,特别是在电池使用和充电状态下。您可以根据需要调整亮度,以达到省电或优化使用体验的效果。
1、进入“控制面板”中的“硬件和声音”选项,再选择“电源选项”。
2、在电源选项窗口中,选择当前正在使用的电源计划。点击“更改计划设置”以进入更详细的设置界面。
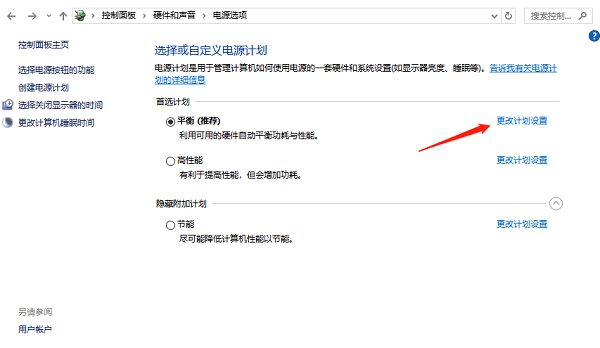
3、在“调整计划亮度”区域,您可以为“使用电池”和“接通电源”分别设置不同的亮度。通过调节滑块,选择合适的亮度值。
4、如果您希望通过降低亮度来延长电池续航,可以启用“省电模式”。Windows会自动降低亮度并关闭一些其他高功耗的功能。
以上就是电脑调节亮度的方法。希望对大家有所帮助。如果遇到网卡、显卡、蓝牙、声卡等驱动的相关问题都可以下载“驱动人生”进行检测修复,同时驱动人生支持驱动下载、驱动安装、驱动备份等等,可以灵活的安装驱动。



