电脑键盘打不了字,这是我们电脑使用过程中,偶尔会遇到的电脑故障问题。一般来说,电脑键盘打不出字,可能是硬件故障、驱动问题或系统设置错误等多种原因引起。本文将详细介绍一些常见的原因和解决方法,帮助用户恢复正常的键盘输入功能。

一、检查硬件连接
首先,确保键盘与电脑之间的连接没有问题。如果你使用的是外接键盘,检查以下事项:
1、检查键盘连接:对于USB键盘,确保键盘的USB接口没有松动,可以尝试将键盘插入电脑的不同USB端口。有时候,接口接触不良也会导致键盘无法正常工作。
2、无线键盘检查:对于无线键盘,首先检查电池是否充足,或者无线接收器是否正确插入电脑。如果键盘需要蓝牙连接,确认电脑的蓝牙功能是否开启并正常工作。
3、更换键盘:尝试将键盘连接到其他电脑上,查看是否仍然无法正常使用。如果在另一台电脑上也无法正常工作,可能是键盘本身出现了故障,需要更换。

二、检查键盘驱动程序
键盘无法输入有时可能是由于usb键盘驱动程序损坏或未正确安装。为了解决这个问题,你可以通过专业的驱动检测工具“驱动人生”快速检测打印机驱动是否缺失或者是未更新,然后重新安装键盘驱动程序,具体的步骤如下:

①、打开驱动人生,点击驱动管理的“立即扫描”选项,软件会自动检测电脑设备存在的问题;
②、根据检测结果,我们选择对应的usb驱动设备进行升级驱动,然后再次扫描便可发现这时的驱动已经最新。
三、重启电脑
有时,系统或应用程序的暂时性故障可能导致键盘无法正常使用。重启电脑可以帮助清除内存中的错误,并恢复正常的键盘功能。重新启动电脑后,观察键盘是否恢复正常。
四、检查操作系统设置
操作系统设置有时会意外禁用了键盘的输入功能,尤其是在启用了“辅助功能”或“无障碍功能”时。你可以按照以下步骤检查系统设置:
1、检查键盘语言设置:有时候,键盘打不了字可能是因为输入法设置错误,导致字符无法正常输入。检查系统语言设置,确保选择了正确的输入语言和键盘布局。可以通过“控制面板”或“设置”中的“语言和地区”选项来进行调整。
2、检查“粘滞键”或“筛选键”:
在Windows中,进入“设置”>“轻松使用”>“键盘”。
确保“粘滞键”和“筛选键”功能未开启。开启这些功能后,键盘输入可能会出现异常,无法正常打字。
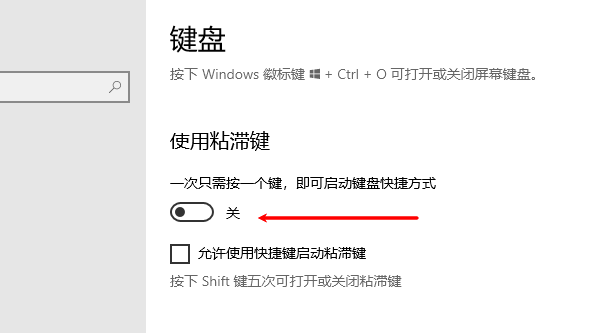
3、禁用数字键盘锁定:对于某些键盘,数字键盘上的数字输入可能被锁定。检查是否按下了“Num Lock”键,确保数字键盘可以正常工作。
五、系统恢复或重置
如果以上方法都没有解决问题,可能是由于系统文件损坏导致键盘无法正常工作。你可以尝试以下措施:
1、系统恢复:如果问题刚刚出现,你可以使用Windows的“系统恢复”功能,恢复到一个之前正常工作的时间点。进入“控制面板”>“恢复”>“打开系统恢复”,选择一个恢复点,按照提示完成恢复。
2、重置电脑:如果以上方法仍然无效,可以考虑重置电脑,恢复系统到出厂设置。这将删除所有软件和设置,恢复到默认状态,但在重置前需要备份重要文件。

以上就是电脑键盘打不了字怎么解决,恢复键盘打字的方法。如果遇到网卡、显卡、蓝牙、声卡等驱动的相关问题都可以下载“驱动人生”进行检测修复,同时驱动人生支持驱动下载、驱动安装、驱动备份等等,可以灵活的安装驱动。


