电脑待机时间是指电脑在没有操作的情况下自动进入待机或休眠状态的时间。设置合理的待机时间不仅能提高设备的电池续航,还能帮助节能和延长硬件寿命。本文将为您介绍如何在不同操作系统中设置电脑的待机时间,您可以选择适合自己的方法跟着一起操作哦。
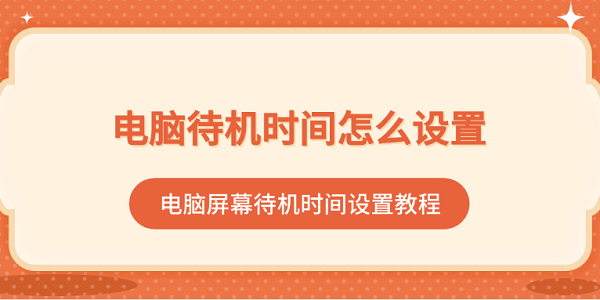
一、在Windows系统中设置待机时间
Windows操作系统为用户提供了简单易用的电源管理设置,允许您根据需求调整待机时间。合理的待机时间设置可以减少电力浪费,同时避免电脑长时间处于高功耗状态。
以Windows系统为例,打开电脑“设置”>“系统”,然后选择左侧菜单中的“电源和睡眠”选项。
在“屏幕”部分,选择设置关闭显示器的时间。您可以选择让屏幕在空闲后立即关闭,或者设置一定的时间延迟。
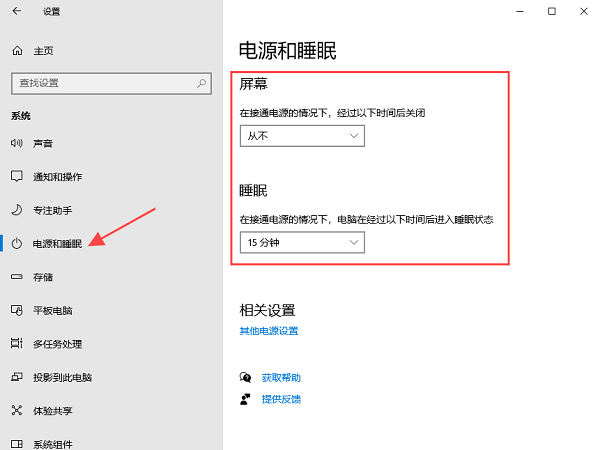
在“睡眠”部分,您可以设置电脑在没有活动的情况下进入待机模式的时间。例如,设置为10到15分钟,以防止电脑长时间无操作依旧消耗电力。
修改后直接关闭设置窗口,新设置会自动生效。
二、在Mac OS中设置待机时间
Mac电脑同样提供了便捷的待机设置功能,帮助用户管理电源。通过设置合理的待机时间,您可以确保Mac电脑在不使用时进入低功耗模式。
点击屏幕左上角的苹果菜单,选择“系统偏好设置”,点击“节能”选项。
如果您的Mac运行的是macOS Monterey及更高版本,可能需要点击“电池”。
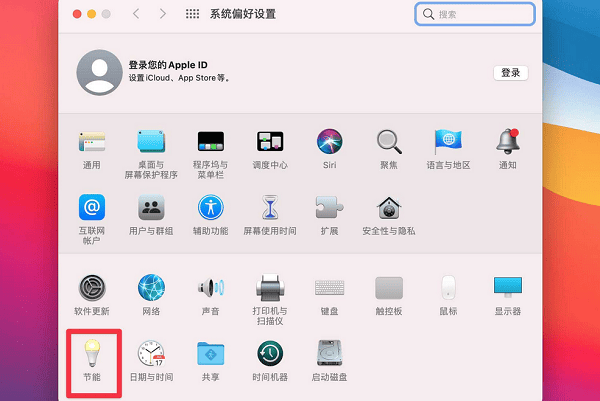
在“节能”或“电池”选项卡中,调整“显示器休眠”时间,并设置电脑进入待机模式的时间。
您可以分别设置“接通电源”和“使用电池时”的待机时间。一般建议设置为10至15分钟,既能省电,又能避免频繁的待机切换。
调整完毕后,直接关闭设置窗口,系统会自动保存您的配置。
三、在Linux中设置待机时间
对于Linux用户,待机设置通常依赖于所使用的桌面环境。大多数Linux发行版提供了图形界面的电源管理工具,便于用户进行设置。
点击右上角的系统菜单,然后选择“设置”>“电源”选项卡。
在“空闲时”部分,调整“关闭显示器”或“待机”的时间。通常情况下,您可以选择10到15分钟的待机时间,以确保电脑在没有操作时进入低功耗状态。
完成后,关闭设置窗口,新设置将立即生效。
四、使用高级电源管理功能
在Windows、Mac和Linux系统中,您不仅可以设置待机时间,还可以进一步自定义电源管理选项,更精细地控制电脑在不同情况下的电力消耗。
以Windows为例,打开“控制面板”>“硬件和声音”>“电源选项”。
选择当前电源计划旁的“更改计划设置”,然后点击“更改高级电源设置”。
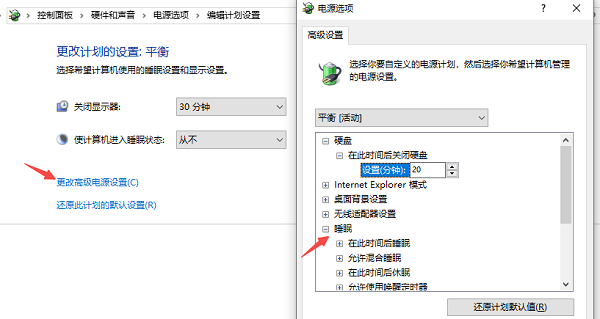
在弹出的窗口中,找到“睡眠”选项,调整电脑进入休眠模式的时间。您还可以设置硬盘休眠时间、显示器关闭时间等,以达到最佳的电源使用效率。
调整完成后,点击“应用”,然后点击“确定”。
五、更新电脑驱动程序
如果您发现电脑在待机时反应迟钝,或者无法顺利进入待机模式,可能是由于过时的驱动程序导致的。这时,使用驱动人生更新驱动程序可以帮助您提升电脑的电池续航和电源管理效率。
下载并安装驱动人生软件。

打开软件,点击“立即扫描”按钮,系统会自动扫描并列出需要更新的驱动程序。
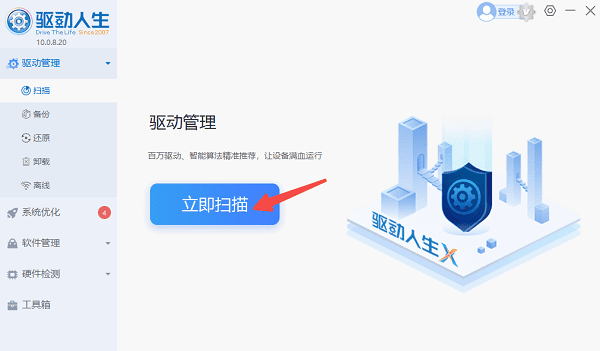
选择需要更新的驱动程序,点击“升级驱动”,软件将自动完成更新过程。
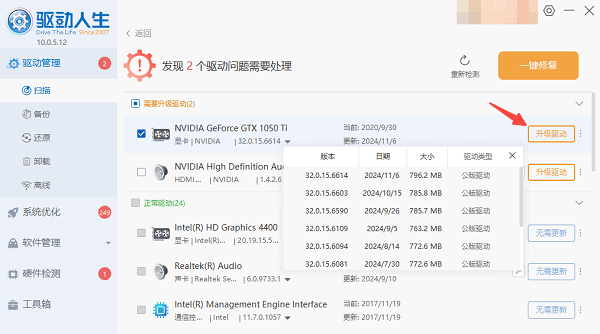
更新完成后重启电脑,新的驱动程序将自动生效,系统的待机和电源管理性能也会得到提升。
以上就是电脑待机时间的设置方法。希望对大家有所帮助。如果遇到网卡、显卡、蓝牙、声卡等驱动的相关问题都可以下载“驱动人生”进行检测修复,同时驱动人生支持驱动下载、驱动安装、驱动备份等等,可以灵活的安装驱动。


