双显示器不仅能增加屏幕空间,还能使多任务处理变得更加高效。不论是编程、设计、数据分析还是多任务处理,双显示器都能够大幅提高生产力。那么,如何设置一台电脑连接两个显示器呢?本文将详细介绍如何在Windows操作系统上进行双显示器设置。

一、双显示器设置前的准备工作
在进行双显示器设置之前,首先需要确保以下硬件和软件条件已经具备:
1、电脑配置支持双显示器:检查你的电脑显卡是否支持多显示器输出。大部分现代显卡都能支持两个以上的显示器。
2、显示器和连接线:你需要准备两个显示器,以及适合你显卡接口的连接线(如HDMI、DisplayPort、VGA、DVI等)。
3、显卡驱动程序: 驱动程序的正确安装和更新是双显示器配置顺利进行的关键。如果显卡驱动程序未能正确安装或版本过旧,可能会导致显示器无法识别或无法正常工作。我们可以安装“驱动人生”软件,它能帮助自动检测并安装驱动,确保系统中的显卡驱动程序是最新的,避免兼容性问题。

打开驱动人生,点击“立即扫描”,软件会自动检测显卡驱动是否缺失或需要更新。
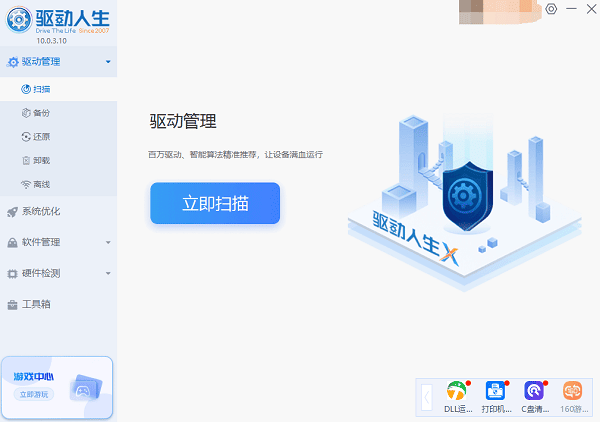
根据扫描结果,找到显卡驱动,点击“升级驱动”,驱动人生会自动为您下载并安装最适配的驱动程序。
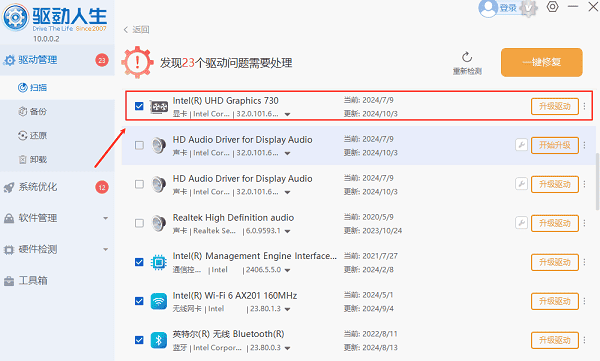
二、在Windows系统上设置双显示器
1、连接显示器
首先,将两个显示器通过相应的连接线连接到电脑的显卡输出端口。确保显示器已经通电,并且能够正常显示画面。
2、进入显示设置
在Windows系统中,右键点击桌面空白处,选择“显示设置”进入显示器配置界面。你也可以通过“开始”菜单,进入“设置”>“系统”>“显示”来快速找到设置选项。
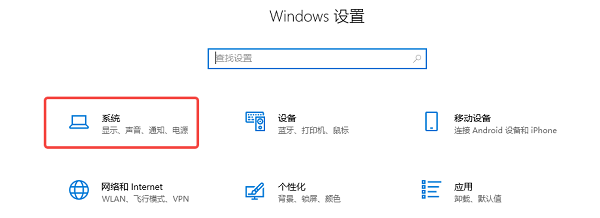
3、识别显示器
在显示设置界面中,点击“检测”按钮,Windows会自动识别已连接的显示器。如果系统没有自动识别到第二个显示器,可以尝试重新插拔连接线,或者检查显卡驱动是否需要更新。
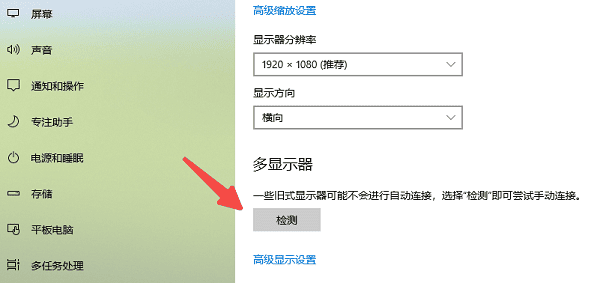
4、配置显示器排列
在“显示设置”中,系统会显示一个显示器排列图示。你可以通过拖动这些显示器图标来设置它们的相对位置,确保显示器在物理上与设置中的位置一致。例如,如果你把第二个显示器放在左边,设置时也可以将其拖动到左边。这样,鼠标移动时就能流畅地从一个屏幕移到另一个屏幕。
5、选择显示模式
Windows提供几种不同的显示模式:
扩展显示:在这种模式下,两个显示器分别作为独立的工作空间,鼠标和窗口可以自由移动到不同屏幕上。
复制显示:两个显示器显示相同的内容,适合做演示等需要同步显示的场合。
仅第二个显示器:只使用第二个显示器,适合在需要专注于大屏幕时使用。
你可以根据需要选择合适的模式,通常大多数用户会选择“扩展显示”模式,以充分利用两个显示器的屏幕空间。

6、设置分辨率和方向
你可以为每个显示器设置不同的分辨率和显示方向。例如,你可以将一个显示器设置为横屏,另一个设置为竖屏,特别适合进行代码编写或长文档浏览的用户。
7、调整主显示器
在“显示设置”中,你可以指定哪个显示器作为主显示器。主显示器将承载任务栏和桌面图标,其他显示器则作为扩展显示。你只需点击显示器图标,选择“设为主显示器”即可。
以上就是一台电脑两个显示器的设置方法,希望对你有帮助。如果遇到网卡、显卡、蓝牙、声卡等驱动的相关问题都可以下载“驱动人生”进行检测修复,同时它还支持驱动下载、驱动安装、驱动备份等等,可以灵活的安装驱动。




