在办公、娱乐、设计等各种应用场景中,合适的分辨率设置能有效提升图像清晰度和用户体验。然而,如何调整显示器的分辨率才能确保屏幕显示最清晰呢?本文将为您提供一些实用的建议和步骤,帮助您调整出最理想的分辨率设置。

一、了解分辨率的基本概念
分辨率是指屏幕上显示的像素数量,通常用“宽度 x 高度”的格式表示,如1920x1080、2560x1440或3840x2160等。分辨率越高,屏幕的像素密度越大,显示效果也越清晰。
常见的显示器分辨率包括:
720p(HD,1280x720):适用于小尺寸显示器,图像清晰度一般。
1080p(Full HD,1920x1080):是目前主流分辨率,适合日常办公、娱乐和游戏。
1440p(2K,2560x1440):清晰度较高,适合高端显示器和设计工作。
2160p(4K,3840x2160):提供极致的清晰度,适合大型显示器和专业领域。
二、选择合适的分辨率
调整分辨率时,显示器的尺寸和用途是两个关键因素。如果显示器过大,而分辨率过低,会导致画面模糊、像素粗糙;而如果显示器较小,使用过高的分辨率可能会让文字和图标显得过小,影响操作舒适度。
一般来说,以下是不同尺寸显示器的推荐分辨率:
24英寸显示器:适合使用1080p或1440p分辨率。
27英寸显示器:推荐使用1440p或4K分辨率。
32英寸显示器及以上:建议选择4K分辨率,以确保清晰细腻的显示效果。
三、如何调整分辨率
1. 通过操作系统调整分辨率
大多数操作系统都允许用户根据显示器的特性调整分辨率。以Windows 10为例,调整步骤如下:
右击桌面空白处,选择“显示设置”。
在“显示”设置中,找到“显示分辨率”选项。
从下拉菜单中选择推荐的分辨率(通常是显示器的原生分辨率,推荐值通常以“推荐”标注)。
选择适合的分辨率后,点击“应用”。如果您对新设置满意,可以点击“保持更改”;如果不满意,选择“恢复”以返回原来的分辨率。
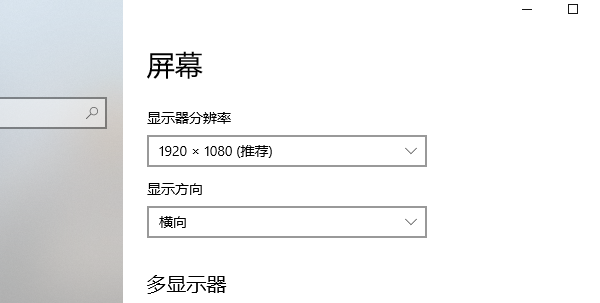
2. 选择合适的缩放比例
调整分辨率后,文字和图标的大小可能不适合您的视觉需求。此时,您可以通过调整操作系统的缩放比例来改善显示效果。例如,Windows操作系统支持在“显示设置”中设置100%、125%、150%等缩放比例,您可以选择合适的比例,使内容显示更加清晰且舒适。
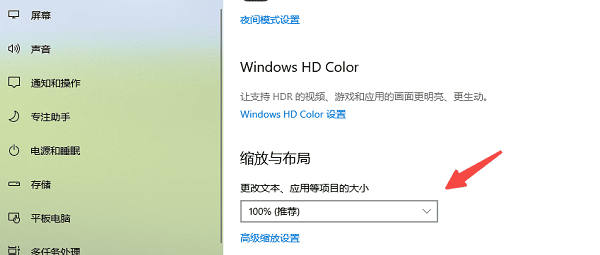
四、驱动更新对分辨率的重要性
显示器的分辨率调整不仅依赖于操作系统的设置,还需要显卡和显示器驱动的支持。过时或不兼容的驱动程序可能会导致显示问题,如分辨率不支持、图像失真等。
为了确保最佳的显示效果,您需要定期检查并更新显卡驱动程序。我们可以安装“驱动人生”软件,它能帮助自动检测并安装驱动,确保系统中的显卡驱动程序是最新的,避免兼容性问题。

1. 打开驱动人生,点击“立即扫描”,软件会自动检测显卡驱动是否缺失或需要更新。
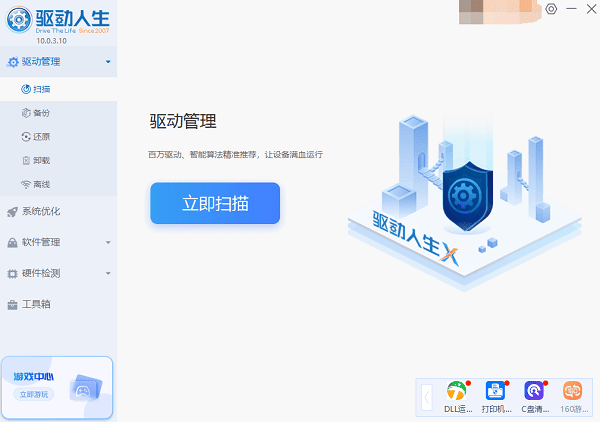
2. 根据扫描结果,找到显卡驱动,点击“升级驱动”,驱动人生会自动为您下载并安装最适配的驱动程序。
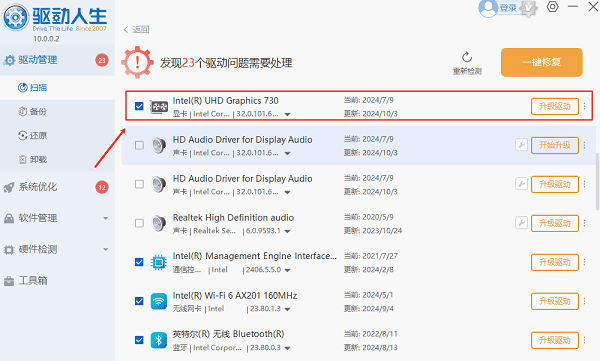
以上就是电脑显示器分辨率的调节方法,希望对你有帮助。如果遇到网卡、显卡、蓝牙、声卡等驱动的相关问题都可以下载“驱动人生”进行检测修复,同时它还支持驱动下载、驱动安装、驱动备份等等,可以灵活的安装驱动。



