你有没有遇到过这样的情况:辛辛苦苦搬着笔记本找了个咖啡馆,结果电脑却连不上WiFi;或者刚装好新系统,WiFi图标消失不见?别着急!今天,我们将用一篇实用教程帮你快速掌握连接WiFi的各种方式,不管是初学者还是“老电脑手”,都能从中找到适合的解决方案!
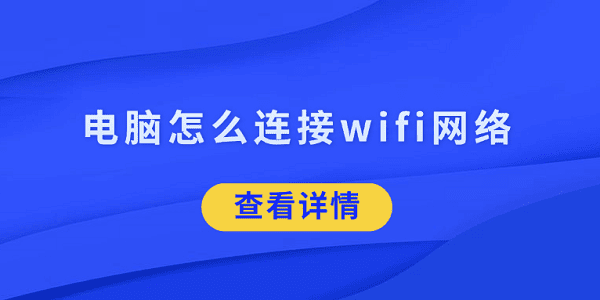
一、检查无线网卡开关或状态
首先,部分笔记本电脑配备物理无线开关或组合键,用于开启或关闭无线网卡功能。此设置错误会导致无法搜索 WiFi。
1、检查笔记本电脑机身侧边或键盘功能键是否有无线网卡开关。
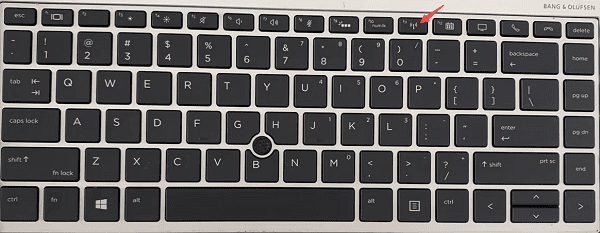
2、如果有,确保开关处于打开状态,或按下对应组合键启用无线网卡。
3、在任务栏检查 WiFi 图标是否可用。
二、通过任务栏连接WiFi网络
Windows 系统允许用户通过任务栏中的 WiFi 图标快速连接可用网络。此方法简单直接,但需要确保无线网卡工作正常。
1、点击屏幕右下角的 WiFi 图标,在弹出的列表中,选择您想要连接的 WiFi 网络名称。
2、点击 “连接”,并根据提示输入 WiFi 密码。
3、如果密码正确,系统会显示“已连接”。
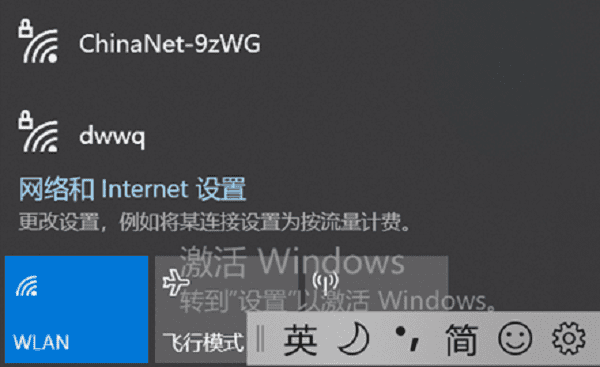
三、通过网络和设置中心连接WiFi
当任务栏未显示 WiFi 图标或需要更详细设置时,可以使用Windows 提供的网络和设置中心对网络连接进行全面管理。
1、点击 开始菜单,选择 “设置” > “网络和 Internet”。
2、在左侧选择 “Wi-Fi”,确保 Wi-Fi 开关已打开。
3、点击 “显示可用网络”,然后选择目标 WiFi 网络。
4、输入密码并点击“连接”。
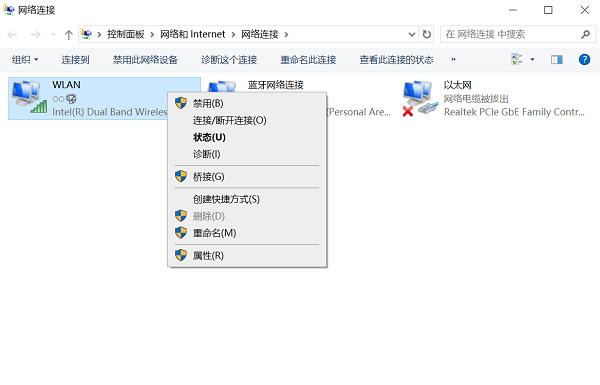
四、更新网卡驱动程序
如果电脑找不到WiFi网络或连接失败,可能是网卡驱动问题导致的。此时,你可以通过驱动人生快速更新或修复网卡驱动,无需操作繁琐的步骤,确保设备正常运行。
1、首先,点击此处下载并安装驱动人生。

2、打开软件,进入“驱动管理”界面,点击“立即扫描”,软件会自动检测电脑中需要更新或修复的驱动程序。
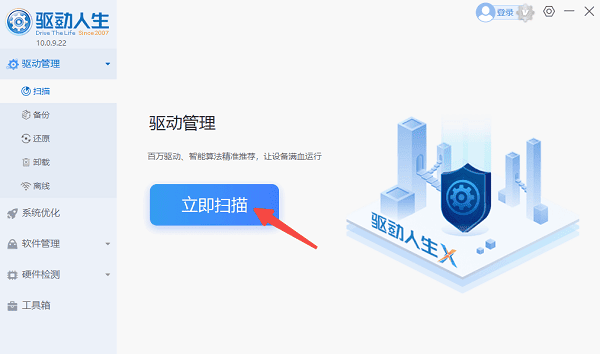
3、在检测结果中,找到无线网卡驱动,点击 “升级驱动” 按钮。
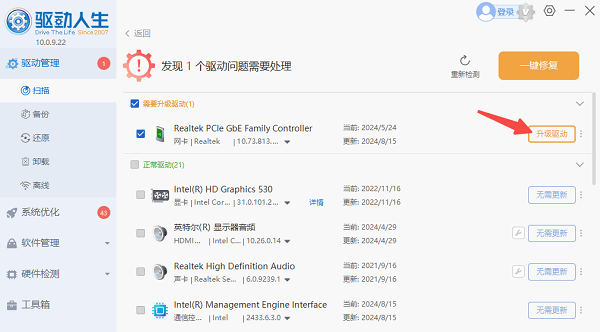
4、更新完成后重启电脑,然后尝试重新连接 WiFi 网络。
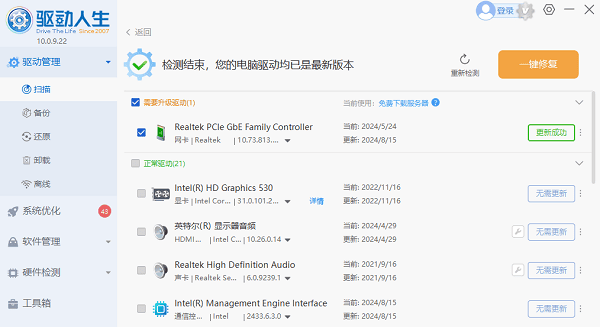
五、手动添加隐藏网络
某些 WiFi 网络可能未广播名称(隐藏 SSID),需要手动输入名称和密码进行连接,适合公司或个人保护隐私的场景。
1、点击 开始菜单,进入 “设置” > “网络和 Internet” > “Wi-Fi”。
2、在 “管理已知网络” 中选择 “添加新网络”。
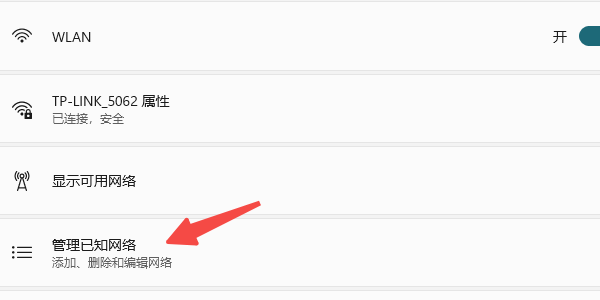
3、输入网络名称(SSID)并选择正确的安全类型(如 WPA2)。
4、输入密码后,点击 “保存” 并尝试连接。
以上就是电脑连接wifi网络的教程。希望对大家有所帮助。如果遇到网卡、显卡、蓝牙、声卡等驱动的相关问题都可以下载“驱动人生”进行检测修复,同时驱动人生支持驱动下载、驱动安装、驱动备份等等,可以灵活的安装驱动。




