图标的大小通常取决于显示器的分辨率设置和操作系统的显示选项。虽然图标变大可能是由于用户不小心更改了设置,但好在我们有办法恢复原状。本文将介绍如何恢复电脑显示屏图标的正常大小,帮助你尽快解决这一问题。

一、通过鼠标调整图标大小
对于大部分用户来说,调整图标大小最简单的方式就是直接通过鼠标操作。以下是具体步骤:
1. 右键点击桌面空白处,在弹出的菜单中选择“查看”。
2. 在“查看”选项下,你会看到“超大图标”、“大图标”和“中等图标”三个选项。如果图标过大,可以选择“中等图标”或“小图标”来恢复正常。

二、通过快捷键调整图标大小
如果你觉得使用鼠标不够方便,Windows操作系统还提供了一个快捷键组合,允许你通过按键快速调整桌面图标的大小:
1. 按住“Ctrl”键,同时滚动鼠标滚轮。
2. 向上滚动鼠标滚轮可以放大图标,向下滚动则可以缩小图标。
三、调整屏幕分辨率
屏幕分辨率是影响图标显示大小的另一个重要因素。较低的分辨率会使图标和界面元素显得更大,而提高分辨率则可以使它们变小。你可以按照以下步骤调整分辨率:
1. 在桌面空白处右键点击,选择“显示设置”。
2. 在“显示设置”窗口中,找到“显示分辨率”选项。
3. 选择适合你的屏幕的较高分辨率,通常来说,分辨率越高,显示的图标和文字会越小。选择一个适合你的分辨率后,点击“应用”并确认更改。
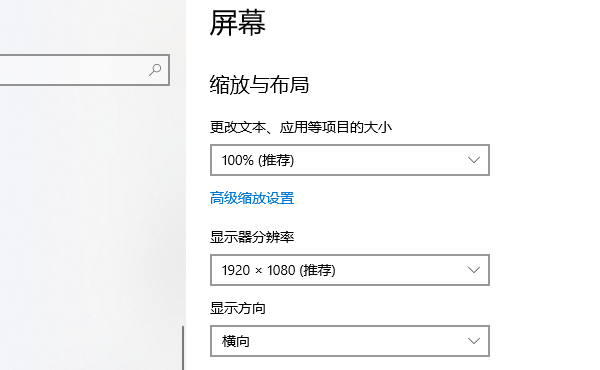
四、调整显示比例
对于Windows 10和Windows 11用户,显示比例(即缩放比例)也可能导致图标显示过大。如果设置的缩放比例过高,图标和文字可能会显得异常庞大。你可以通过以下步骤调整显示比例:
1. 右键点击桌面,选择“显示设置”。
2. 在“显示设置”中,找到“缩放与布局”部分。
3. 你会看到一个“更改文本、应用和其他项目的大小”的选项,通常设置为100%、125%、150%等。尝试将它设置为100%或125%,然后检查图标的显示效果。
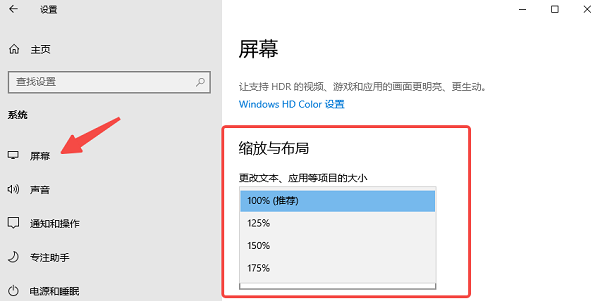
五、更新显卡驱动
如果以上方法都未能解决问题,图标异常变大的原因也有可能是显卡驱动出现了问题。过时或损坏的显卡驱动可能会导致显示问题,包括图标和界面元素的显示异常。此时,使用“驱动人生”自动扫描并更新显卡驱动是一个有效的解决方案。

1. 打开驱动人生,点击“立即扫描”,软件会自动检测电脑驱动是否缺失或需要更新。
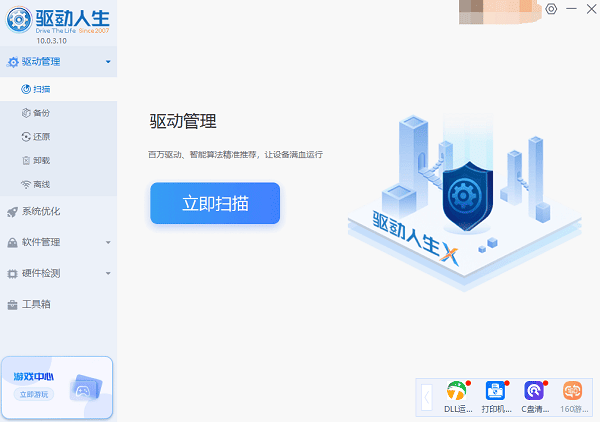
2. 找到显卡驱动,点击“升级驱动”按钮,软件将自动为你下载并安装最新的驱动程序。
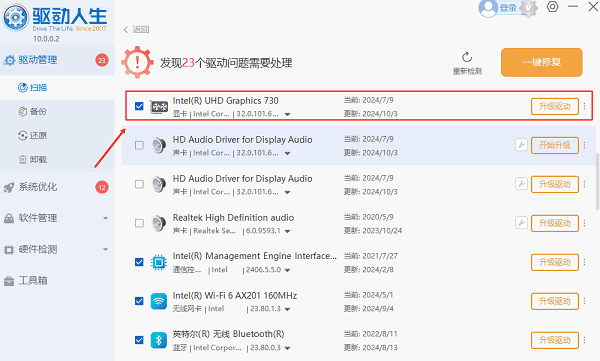
六、恢复默认图标设置
如果上述方法都无法解决问题,或者你不确定自己更改了哪些设置,Windows系统还提供了恢复默认图标设置的选项。这可以帮助你恢复系统的初始设置,清除任何意外修改。
1. 在桌面空白处右键点击,选择“个性化”。
2. 在个性化设置窗口中,选择“主题”。
3. 选择系统默认的主题,点击“应用”,这会将所有图标和桌面设置恢复到初始状态。
以上就是电脑显示屏图标变大了的恢复方法,希望对你有帮助。如果遇到网卡、显卡、蓝牙、声卡等驱动的相关问题都可以下载“驱动人生”进行检测修复,同时它还支持驱动下载、驱动安装、驱动备份等等,可以灵活的安装驱动。



