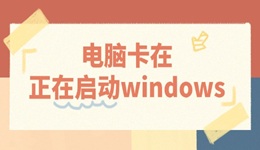在使用电脑的过程中,我们常常需要截图来保存界面、记录问题或传输信息。但如果电脑正好断网了,许多依赖在线功能的截图软件就无法使用,让人一时间手足无措。其实,即使在没有网络的情况下,我们依然有一些方法可以实现截图,下面将为你详细介绍。

一、使用键盘快捷键截图
即使完全没有网络,Windows系统的截图快捷键依然能正常使用,不依赖任何联网功能,适合快速操作。
1、全屏截图
按下 Print Screen(PrtScn) 键,可将当前整个屏幕的内容复制到剪贴板中。
然后打开如“画图”或“Word”等程序,按下 Ctrl + V 粘贴即可看到截图内容。
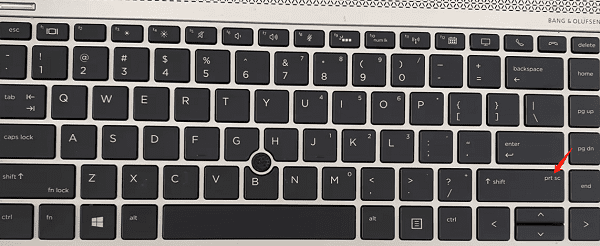
2、当前窗口截图
按下 Alt + Print Screen,会将当前活动窗口的内容截图。
同样可粘贴到任意支持图像的软件中进行保存或编辑。
3、自动保存截图(Windows 8及以上系统)
按下 Windows + Print Screen,系统会自动将整个屏幕截图并保存到“图片”>“屏幕截图”文件夹中,无需手动粘贴。
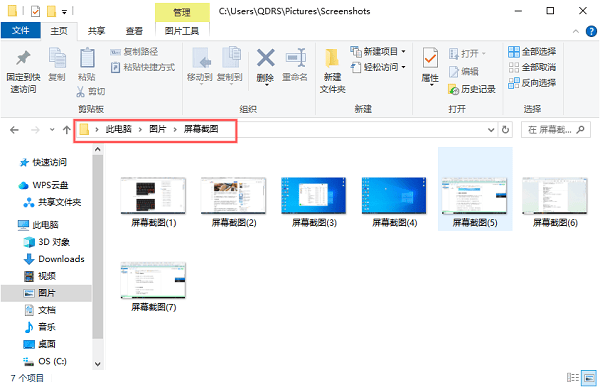
二、使用Windows截图工具
Windows系统自带了截图工具,即使在离线状态下也可以正常运行,功能也比快捷键更灵活一些。
1、对于 Windows 10/11 用户,可以按下 Windows + Shift + S 快捷键快速调用“截图与草图”工具。
2、工具支持“矩形截图”、“任意形状截图”、“窗口截图”和“全屏截图”等多种模式。
3、选中想要截取的区域后,截图会自动复制到剪贴板,也可以点击“保存”按钮将其保存为PNG或JPEG格式。
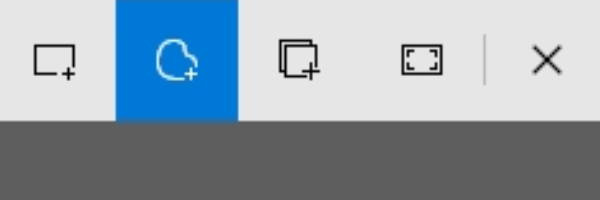
三、使用画图粘贴并保存截图
有些用户按下截图快捷键后,不知道如何保存截图,其实可以借助“画图”程序来完成。
1、按下截图快捷键,如 PrtScn 或 Alt + PrtScn。
2、点击开始菜单,搜索“画图”或“Paint”,点击打开。
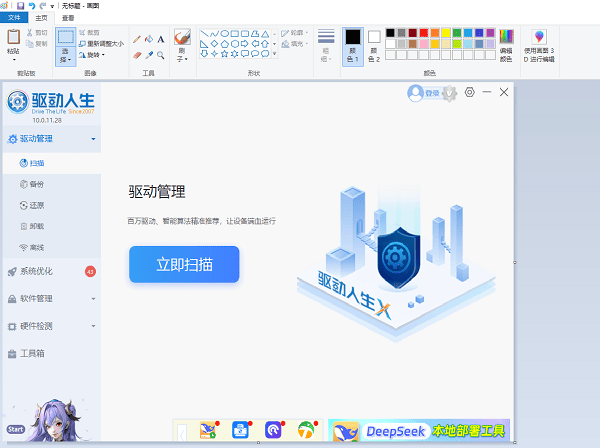
3、在画图中按 Ctrl + V,即可看到刚刚的截图内容。
4、点击左上角“文件 > 另存为”,选择PNG或JPEG格式保存图片即可。
四、使用笔记本自带工具
部分笔记本(如微软Surface系列)自带特殊快捷键,也可在断网状态下截图。
1、按下 电源键 + 音量上键,可直接截取当前全屏,并自动保存。
2、截图文件默认保存在“图片 > 屏幕截图”文件夹中。
3、可在“文件资源管理器”中查看与整理截图内容。

五、检查网卡驱动
如果你的电脑是因为驱动问题导致无法联网,建议使用“驱动人生”更新网卡驱动。在联网状态下预先安装驱动人生,可以在系统出现网络故障时,通过其“驱动备份”和“离线安装”功能尝试修复网络问题,从根源上解决“没网”带来的困扰。

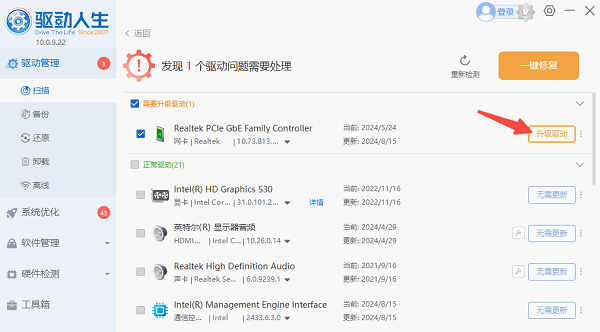
以上就是电脑没网的截图方法。希望对大家有所帮助。如果遇到网卡、显卡、蓝牙、声卡等驱动的相关问题都可以下载“驱动人生”进行检测修复,同时驱动人生支持驱动下载、驱动安装、驱动备份等等,可以灵活的安装驱动。