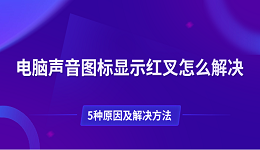你是否遇到过电脑右下角任务栏中的声音图标突然出现一个红色叉号的情况,导致无法播放声音、听不到系统提示音、也无法通过耳机或音响输出音频。这种现象通常和声卡驱动、音频服务或硬件连接等问题有关。本文将为你分析声音图标红叉的原因,并逐一提供解决方法,帮助你轻松恢复电脑声音。

一、检查音频设备连接是否正常
很多时候声音图标红叉的原因并不是系统问题,而是外接音频设备(比如耳机、音响)连接不良或设备未被识别。尤其是使用USB耳机、蓝牙音响的用户,更容易因设备接触不良导致系统检测不到音频设备,从而显示红叉。
1、首先,需要检查你是否插入了音频输出设备,例如耳机或音响。
2、如果使用的是USB或蓝牙耳机,请重新插拔或重新连接一次。

3、打开“设置” > “系统” > “声音”,查看输出设备是否被识别。
4、如果“输出设备”下方显示“未插入设备”,则说明连接可能有问题,可尝试更换插口或重启设备。
二、更新声卡驱动
其次,声卡驱动损坏、缺失或版本不兼容,也是导致电脑音频失效的常见原因之一。使用驱动人生更新声卡驱动能够省去繁琐的步骤,避免出现兼容性问题。

1、点击下载并安装驱动人生,完成后打开软件进行扫描。

2、等待扫描完成后,如果检测到声卡驱动异常或需要更新,点击“升级驱动”按钮。
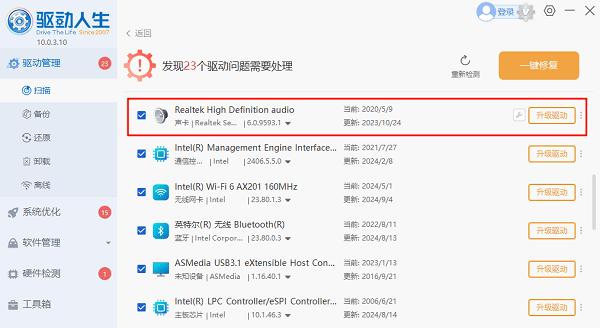
3、等待更新完成后重启电脑,再查看任务栏声音图标是否恢复。
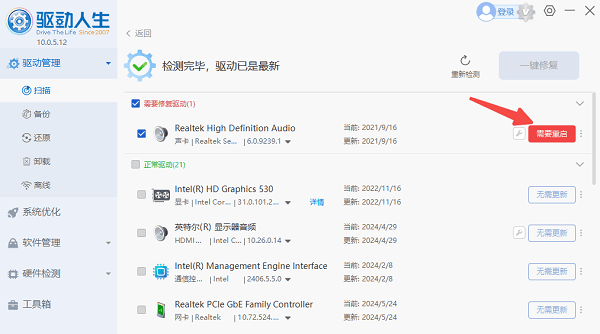
三、重新启动Windows音频相关服务
此外,Windows系统通过一系列音频服务来控制声音的输出,如果这些服务被意外关闭或未能正常启动,也会导致声音图标显示红叉。
1、按下 Win + R 键,输入 services.msc 并按回车。
2、在弹出的服务窗口中找到以下服务:
Windows Audio
Windows Audio Endpoint Builder
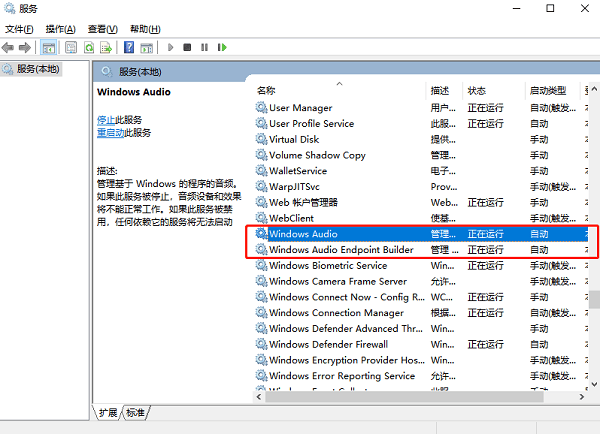
3、确认它们的“状态”为“正在运行”,如果不是,请右键点击服务名,选择“启动”。
4、如果服务已启动但问题依旧,可尝试右键选择“重新启动”。
5、完成后关闭窗口,检查声音图标是否恢复正常。
四、检查默认播放设备是否被禁用
有时系统可能因设置问题,将默认音频设备禁用或错误切换至无效设备,导致声音图标出现红叉。
1、右键点击任务栏声音图标,选择“声音”。
2、在“播放”选项卡中,查看是否有音频输出设备被禁用。
3、如果看到灰色设备,右键点击,选择“启用”。
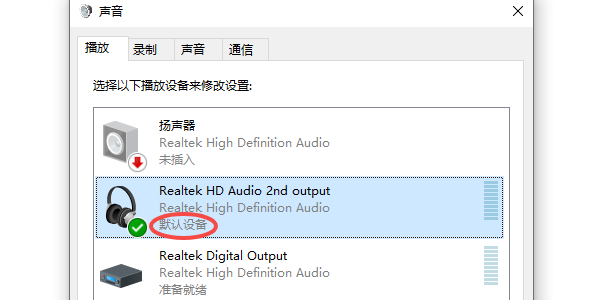
4、选中你常用的输出设备(如“扬声器”或“耳机”),点击“设为默认设备”。
5、应用更改后点击“确定”,再查看声音图标状态。
五、排查声卡硬件状态
如果尝试以上方法后都未能解决问题,可能与硬件本身或声卡驱动核心出错有关。可以通过设备管理器来确认声卡是否被系统识别或是否存在冲突。
1、右键点击“此电脑”,选择“管理”>“设备管理器”。
2、展开“声音、视频和游戏控制器”,检查是否有设备带有黄色叹号或红色叉号。
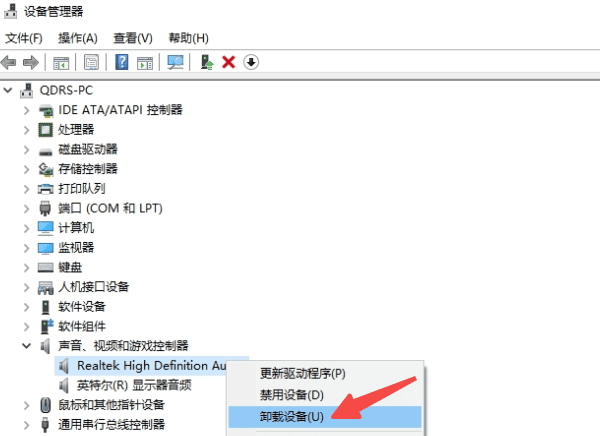
3、如果有问题设备,右键选择“卸载设备”。
4、然后点击设备管理器顶部“操作”>“扫描检测硬件改动”,让系统重新识别。
5、如果仍未恢复,建议使用驱动人生一键检测并更新驱动。

以上就是电脑声音图标显示红叉的解决方法。希望对大家有所帮助。如果遇到网卡、显卡、蓝牙、声卡等驱动的相关问题都可以下载“驱动人生”进行检测修复,同时驱动人生支持驱动下载、驱动安装、驱动备份等等,可以灵活的安装驱动。