有些用户在使用电脑时,可能会一不小心手滑删除了重要文件,甚至连回收站都清空了。那么,电脑删除的文件还能找回来吗?其实只有你选择正确的方法,并在第一时间进行操作,大部分文件都是可以恢复的。本文将为你详细介绍几种常见又有效的文件找回方法,帮你将误删的资料“原地复活”。

一、确认文件是否真的被永久删除
首先,在使用恢复工具前,我们需要先确认文件是否还在回收站中,或只是被移动到了其他位置。一般情况下,Windows删除文件时,默认只是将文件移动到回收站,只有按住Shift+Delete删除、或清空回收站后,才属于永久删除。
1、双击桌面“回收站”图标,进入界面,查看是否能找到你误删的文件。
2、如果找到了,右键点击文件,选择“还原”,文件将回到原来的位置。

二、使用数据救星恢复已删除文件
如果文件已经清空回收站或使用快捷键永久删除了,一个直接有效的方法是使用数据救星进行恢复。这款工具支持多种文件格式的恢复,操作简单,扫描速度快,是恢复误删文件的“必备神器”。
1、点击此处可以直接下载数据救星,建议安装到你删除文件所在的磁盘,避免新数据覆盖旧文件。

 好评率97%
好评率97%  下载次数:4638792
下载次数:4638792 2、完成后打开数据救星,选择需要恢复文件的磁盘,比如你删除文件的位置是C盘,就选中C盘,软件将自动进行扫描。

3、等待扫描完成后,你会看到大量可恢复的文件,你可以通过上方的“搜索栏”精准定位到文件。点击右侧的“小眼睛”即可进行预览。
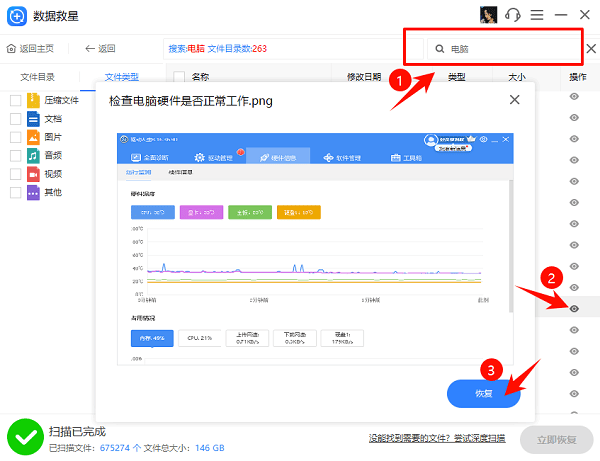
4、勾选你想恢复的文件,点击“恢复”,并保存到其他文件夹,避免覆盖。

三、使用“文件历史记录”找回
Windows10及以上系统自带的“文件历史记录”功能可以定期备份重要文件,如果你曾启用该功能,也可以尝试通过它找回误删的内容。
1、打开“控制面板”,点击“系统和安全”>“文件历史记录”。
2、如果已开启该功能,点击“还原个人文件”。

3、浏览备份记录,找到你误删的文件版本。
4、选中文件后点击“还原”按钮,恢复至原文件夹中。
四、尝试通过Windows系统还原功能找回
如果你开启了系统还原点或备份,可能可以通过还原系统状态来恢复误删文件。
1、在“开始”菜单搜索“创建还原点”,打开系统属性。
2、点击“系统还原”,按照提示选择一个还原点,比如文件未删除的日期。
3、点击“下一步”>“完成”,开始恢复系统。

五、从云端备份或同步服务中恢复文件
如果你平时习惯使用网盘或同步服务,如OneDrive、百度网盘、腾讯微云等,可以登录账户查看是否同步过误删的文件。
1、登录你的 OneDrive 账号。
2、进入“回收站”查看是否能找到误删的文件。
3、找到后点击“还原”,即可恢复到原始同步目录中。

以上就是把电脑删除的文件找回来的方法。希望对大家有所帮助。如果遇到网卡、显卡、蓝牙、声卡等驱动的相关问题都可以下载“驱动人生”进行检测修复,同时驱动人生支持驱动下载、驱动安装、驱动备份等等,可以灵活的安装驱动。

 好评率97%
好评率97%  下载次数:4638792
下载次数:4638792 


