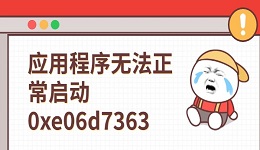在使用电脑或笔记本上网时,很多用户都遇到过“网络连接受限”或“无法连接到网络”的提示,Wi-Fi图标上甚至还带个感叹号,明明网络信号很好,却上不了网。到底“网络连接受限”是什么意思?该怎么解决这个问题?本文将为你详细解析原因,并提供几种有效的解决方法,轻松恢复你的网络连接。

一、什么是“网络连接受限”?
“网络连接受限”通常出现在Windows系统中,指的是电脑成功连接到无线或有线网络,但无法从路由器获取正确的IP地址,或无法访问互联网。这意味着你的设备虽然看似连上了网络,但实际上无法正常上网。
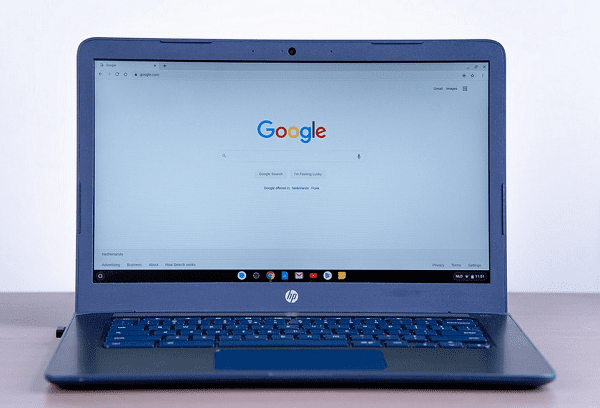
二、网络连接受限的解决方案
1、重启路由器和电脑
有时候,网络连接问题只是暂时的设备冲突或资源占用,最简单的办法就是重启。
关闭电脑,等待几秒钟。
拔掉路由器和调制解调器的电源,静置30秒后重新接通。
等待网络设备启动完成后,重新开启电脑,检查网络是否恢复正常。

2、更新网卡驱动
很多时候,网络连接异常是由于网卡驱动程序损坏或过时导致的。建议使用驱动人生来自动检测并更新网络驱动,避免手动查找驱动的繁琐操作,省时又高效。
在另一台网络正常的电脑上下载并安装驱动人生,完成后将安装包拷贝到出现网络问题的电脑上并安装。

打开驱动人生,进入“驱动管理”界面进行扫描,软件会自动检测你的网卡驱动状态。
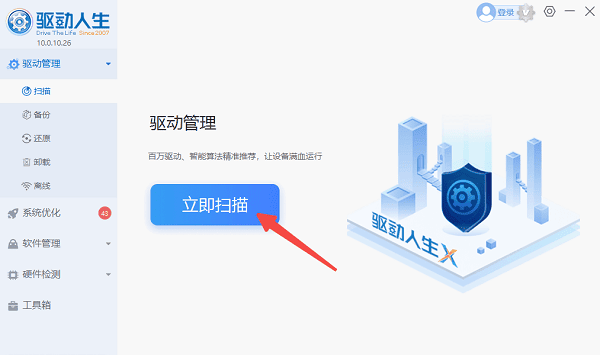
如果检测到网卡驱动需要更新版本,点击“升级驱动”。
等待更新完成后重启电脑,检查网络连接是否恢复。
3、手动释放和刷新IP地址
如果电脑无法获取有效IP地址,也可能导致“连接受限”,这时可以通过命令行工具手动刷新网络设置。
使用快捷键 Win + R 打开“运行”窗口,输入 cmd 并按回车。
在命令提示符窗口中依次输入以下命令,并按回车:
ipconfig /release
ipconfig /renew
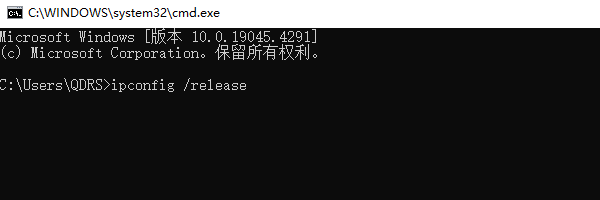
稍等几秒钟,系统将重新获取IP地址。
输入 exit 退出命令行窗口,然后检查网络状态。
4、检查DNS设置
DNS服务器配置错误可能会导致网页无法访问。你可以尝试手动设置DNS,使用公共DNS服务。
右键点击任务栏的网络图标,选择“打开网络和Internet设置”,点击“更改适配器选项”。
右键你正在使用的网络连接,选择“属性”,找到并双击“Internet 协议版本 4 (TCP/IPv4)”。
勾选“使用下面的DNS服务器地址”,并输入:
首选DNS服务器:8.8.8.8
备用DNS服务器:8.8.4.4(Google公共DNS)
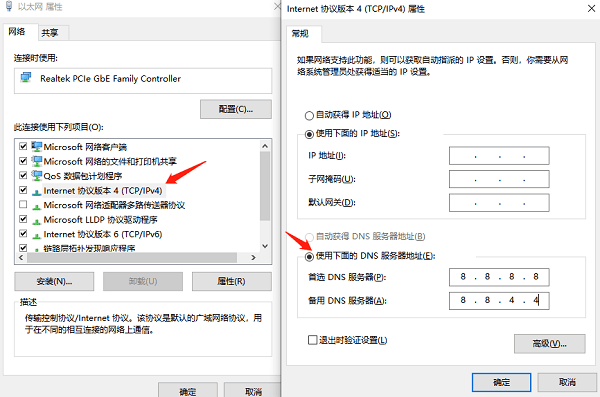
点击“确定”,关闭所有窗口,再次尝试连接网络。
5、重置网络设置
如果以上方法都无效,可以尝试重置网络配置,这会恢复网络相关的设置为默认状态。
在Windows系统中,打开“设置”>“网络和Internet”。
滚动到底部,找到“网络重置”,点击“立即重置”,系统会提示将在几分钟后自动重启。
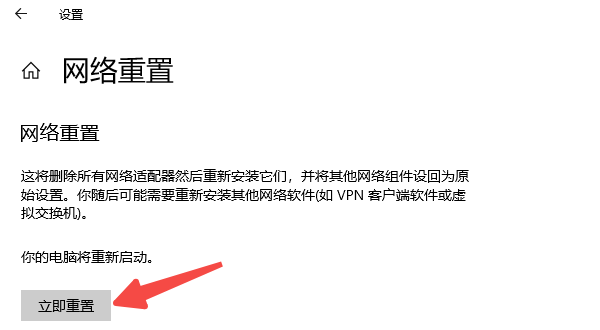
重启完成后重新连接Wi-Fi,测试是否恢复正常。

以上就是网络连接受限的含义及解决方法。希望对大家有所帮助。如果遇到网卡、显卡、蓝牙、声卡等驱动的相关问题都可以下载“驱动人生”进行检测修复,同时驱动人生支持驱动下载、驱动安装、驱动备份等等,可以灵活的安装驱动。