我们平时使用Windows系统时,习惯了任务栏默认为屏幕底部的位置。不过有时在误操作或者系统异常后,任务栏可能会“跑”到屏幕的右侧、左侧甚至顶部。那么,遇到任务栏“跑偏”的情况,该如何快速恢复原状?别着急,这篇文章将为你详细介绍多种方法,轻松让任务栏复原。
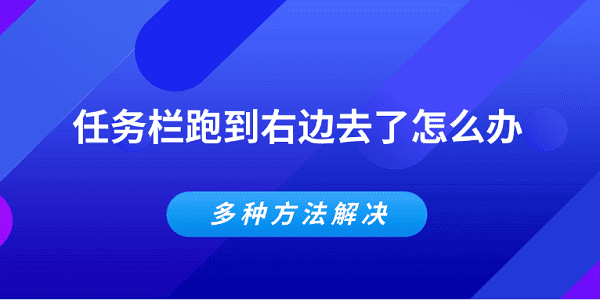
一、拖动任务栏恢复原位
在大多数情况下,任务栏之所以出现在右边,仅仅是因为不小心拖动了它的位置。只要任务栏没有被锁定,我们完全可以用鼠标把它拖回原来的位置。
1、右键点击任务栏的空白处,如果菜单中“锁定任务栏”前面有勾,说明已被锁定。
2、点击“锁定任务栏”取消勾选,解锁任务栏。
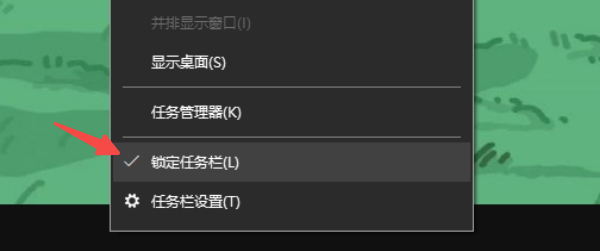
3、鼠标左键点击任务栏的空白处并按住不放,将任务栏拖到屏幕底部。
4、成功拖动后,再次右键点击任务栏空白处,选择“锁定任务栏”以防止再次移动。
二、通过设置恢复任务栏位置
如果你担心拖动不精确,或者任务栏无法拖动,可以使用系统设置来调整任务栏的位置。这种方法适用于 Windows 10 和 Windows 11 用户。
1、Windows 10:
右键点击任务栏空白处,选择“任务栏设置”。
找到“任务栏在屏幕上的位置”这一选项。
点击下拉菜单,选择“底部”。
设置完成后,关闭设置窗口即可。
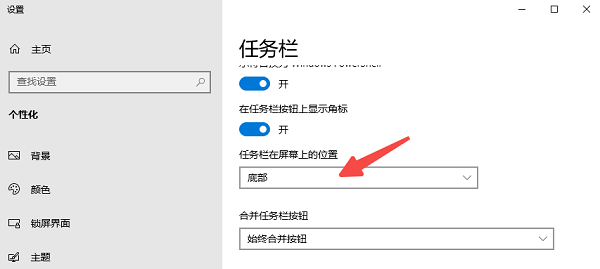
2、Windows 11:
右键点击任务栏空白处,选择“任务栏设置”。
在设置窗口中,点击左侧的“个性化”>“任务栏行为”。
找到“任务栏对齐方式”或“任务栏位置”选项(部分版本需通过注册表调整)。
选择“底部”即可完成设置。
三、检查显卡驱动状态
有时候任务栏跑偏的背后,并不是你手滑,而是系统显示设置出了问题,比如分辨率异常、屏幕方向被修改,甚至是显卡驱动出了故障。这时,可以使用驱动人生来帮你一键检查并更新显卡驱动,确保系统运行稳定。
1、点击下方按钮直接下载并安装驱动人生。

2、完成后打开软件,点击主界面的“立即扫描”,软件将会自动检测显卡、显示器等相关驱动。

3、如果发现显卡驱动异常或版本过旧,点击“升级驱动”即可完成修复。

四、恢复任务栏默认设置
如果你的任务栏不仅跑偏,还出现了图标错乱、菜单异常等问题,恢复默认设置可能更为彻底。
1、打开设置,点击“个性化”>“任务栏”。
2、将任务栏中的所有选项恢复为默认,例如隐藏按钮、使用小任务栏图标等。

3、如果仍不生效,可以使用系统还原点恢复,或创建一个新用户尝试。
4、如果你使用的是 Windows 10,还可以借助“开始菜单重置工具”或其他软件进行初始化。

以上就是任务栏跑到右边去了的解决方法。希望对大家有所帮助。如果遇到网卡、显卡、蓝牙、声卡等驱动的相关问题都可以下载“驱动人生”进行检测修复,同时驱动人生支持驱动下载、驱动安装、驱动备份等等,可以灵活的安装驱动。



