你是否也遇到过这种情况:打开电脑想听音乐或加入语音会议,系统却提示“未检测到音频设备”或“没有音频输出设备已安装”?别担心!不妨跟着小编一起,逐一排查可能的问题,并使用对应的解决方法,帮助你快速恢复正常声音输出。
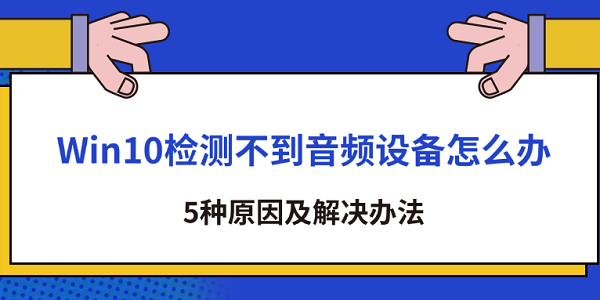
一、检查设备管理器中的音频设备状态
首先,音频设备可能被禁用或系统未正确识别。通过设备管理器可以确认硬件是否存在异常。
1、右键点击“开始”按钮,选择“设备管理器”,展开“声音、视频和游戏控制器”栏目。
2、如果看到带有黄色感叹号的设备,说明驱动存在问题。
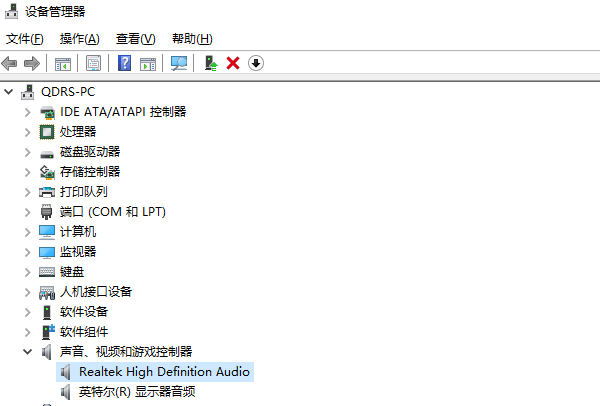
3、如果列表中没有音频设备,可以点击上方的“操作”>“扫描检测硬件改动”尝试重新加载。
4、若音频设备被禁用,可右键点击选择“启用设备”。
二、使用驱动人生修复音频驱动问题
其次,驱动程序不兼容或缺失是导致音频设备无法检测到的主要原因之一。手动下载驱动既繁琐又存在风险,这时可以使用驱动人生自动检测并修复驱动问题,帮助你省时省力。
1、点击此处可直接下载驱动人生,并完成简单的安装流程。

2、完成后打开驱动人生,进入主界面,点击“立即扫描”。
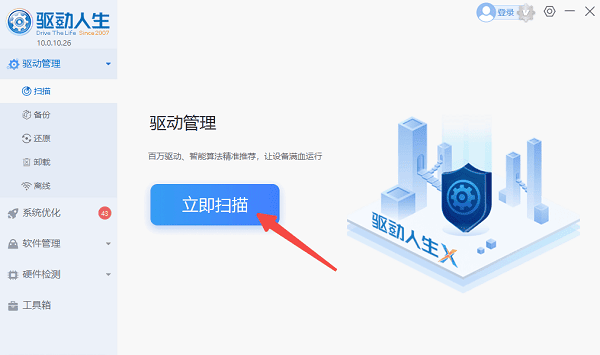
3、等待检测完成后,系统会提示哪些驱动存在异常或缺失。
4、找到“声卡”项,点击右侧的“升级驱动”按钮,软件将自动下载并安装最新的驱动程序。
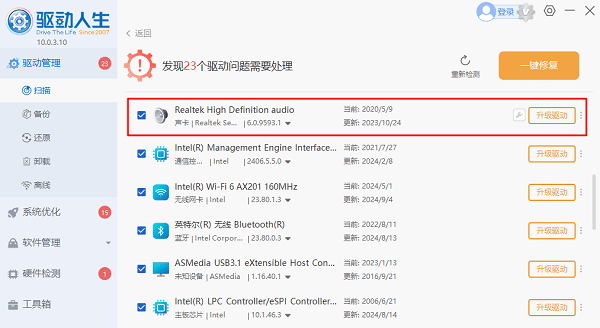
5、修复完成后,重启电脑查看音频设备是否恢复。
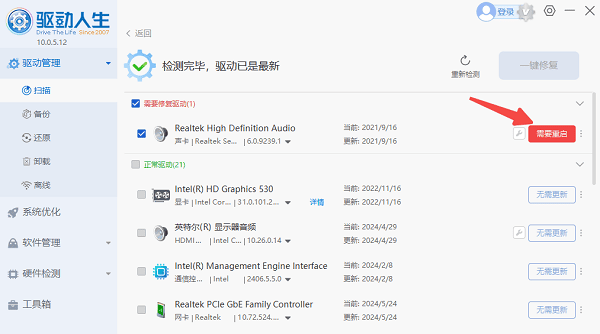
三、检查音频服务是否已启动
此外,Windows的音频播放依赖系统中的音频服务(Windows Audio)。如果该服务未启动或意外关闭,即使驱动正常也无法发出声音。
1、同时按下 Win + R 键,输入 services.msc,回车打开“服务”窗口。
2、在列表中找到 Windows Audio 和 Windows Audio Endpoint Builder。
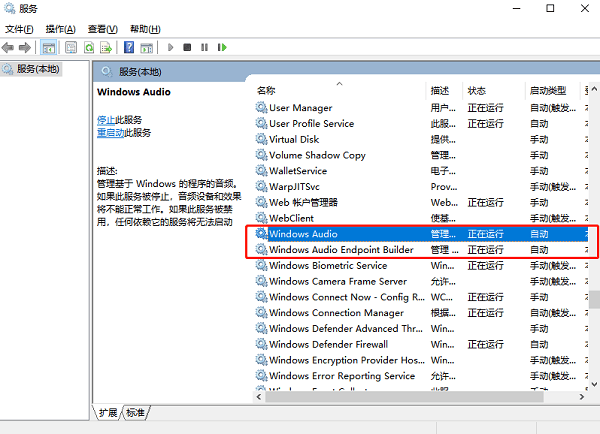
3、确保它们的“状态”为“正在运行”,启动类型为“自动”。
4、如果未运行,右键点击,选择“启动”。如果启动类型不是“自动”,右键点击选择“属性”,在启动类型中修改为“自动”,点击“确定”。
四、启用播放设备并设置为默认
有时候音频设备未被禁用,但未设置为默认播放设备,也会导致系统“检测不到音频设备”的提示。我们需要检查音频输出设置。
1、打开电脑设置,点击“系统”>“声音”,找到“管理声音设备”。
2、查看“输出设备”下是否列出音频设备,如果显示“已禁用”,点击进入并选择“启用”。
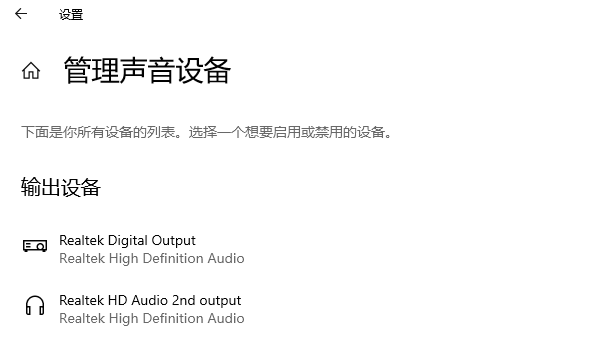
3、返回上一层,点击“选择输出设备”下拉框,手动将设备设置为默认输出。
4、如果仍没有声音,点击“疑难解答”按钮尝试自动修复。
五、排查BIOS设置与硬件问题
如果尝试软件修复无效,最后需要排查是否为硬件层面问题,例如声卡在BIOS中被禁用,或主板声卡故障。
1、检查BIOS设置
重启电脑并按 DEL 或 F2 键进入BIOS(具体按键依主板品牌而定)。
找到“Integrated Peripherals”或“Advanced Settings”中的“HD Audio Controller”选项。
确保该选项设置为“Enabled”(启用状态)。
保存并退出(通常为F10),系统重启。
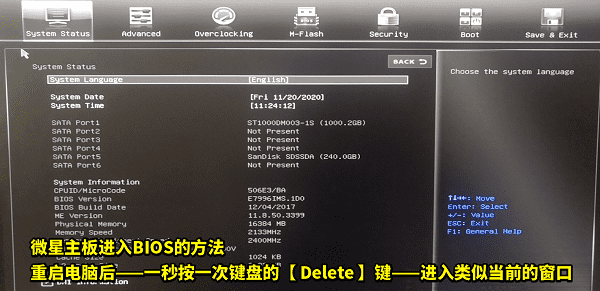
2、检查硬件状态
尝试使用耳机插入主板后置接口确认是否有声音。
如果是台式机用户,可打开机箱检查声卡插槽是否松动。

以上就是Win10检测不到音频设备的解决方案。希望对大家有所帮助。如果遇到网卡、显卡、蓝牙、声卡等驱动的相关问题都可以下载“驱动人生”进行检测修复,同时驱动人生支持驱动下载、驱动安装、驱动备份等等,可以灵活的安装驱动。



